Wymiana płyty głównej komputera
Dokładne czynności wymagane do wymiany płyty głównej zależą od specyfiki płyty głównej i obudowy, podłączanych komponentów peryferyjnych i tak dalej. Ogólnie proces jest dość prosty, jeśli czasochłonny:
- Odłącz wszystkie kable i wyjmij wszystkie karty rozszerzeń z bieżącej płyty głównej.
- Odkręć śruby mocujące starą płytę główną i wyjmij płytę główną.
- Jeśli ponownie używasz procesora i / lub pamięci, wyjmij je ze starej płyty głównej i zainstaluj na nowej.
- Zastąp stary szablon we / wy panelu tylnego szablonem dostarczonym z nową płytą główną.
- Zdejmij i zainstaluj słupki montażowe płyty głównej, jeśli to konieczne, aby dopasować otwory montażowe na nowej płycie głównej.
- Zainstaluj nową płytę główną i zabezpiecz ją śrubami we wszystkich pozycjach otworów montażowych.
- Zainstaluj ponownie wszystkie karty rozszerzeń i podłącz kable.
Diabeł tkwi w szczegółach. W dalszej części tej sekcji zilustrujemy proces instalacji płyty głównej i prawidłowego wykonania wszystkich połączeń.
PIERWSZE RZECZY PIERWSZE
ładuj kontroler ps4 za pomocą ładowarki do telefonuW tej sekwencji założymy, że płyta główna została już zapełniona, instalując procesor i chłodzenie procesora ( Procesory komputerowe ) i ( Pamięć komputera ). Z nielicznymi wyjątkami łatwiej i bezpieczniej jest zainstalować procesor i pamięć przed zainstalowaniem płyty głównej w obudowie.
Pierwsze kroki
Zanim zaczniesz rozdzielać rzeczy, upewnij się, że masz co najmniej jedną dobrą kopię zapasową wszystkich ważnych danych. Nie musisz się martwić o tworzenie kopii zapasowych systemu Windows i aplikacji, chociaż powinieneś, jeśli to możliwe, wykonać kopię zapasową informacji konfiguracyjnych dla swojego klienta poczty, przeglądarki itp., Ponieważ jeśli nie wymieniasz starej płyty głównej na identyczną nową płytę główną, możesz trzeba ponownie zainstalować system Windows i wszystkie aplikacje od podstaw.
Odłącz wszystkie kable i zewnętrzne urządzenia peryferyjne od systemu i przenieś go na płaskie, dobrze oświetlone miejsce pracy, gdzie stół kuchenny jest tradycyjny, jak wspomnieliśmy wcześniej. Jeśli system nie był ostatnio czyszczony, dokładnie wyczyść go przed rozpoczęciem pracy.
Wstał, ubrał się i wziął prysznic
Chociaż z konieczności opisujemy określoną kolejność instalacji płyty głównej, nie musisz przestrzegać tej sekwencji, jeśli ma sens od niej odejść. Niektóre kroki, takie jak instalacja kart rozszerzeń po zainstalowaniu płyty głównej w obudowie, należy wykonać w opisanej przez nas kolejności, ponieważ wykonanie jednego kroku jest warunkiem koniecznym do ukończenia innego. Ale dokładna kolejność nie ma znaczenia dla większości kroków. Po zainstalowaniu płyty głównej będzie oczywiste, kiedy kolejność ma znaczenie.
Zdejmij panel (y) dostępu z obudowy, odłącz wszystkie kable od płyty głównej i wykręć wszystkie śruby mocujące płytę główną do obudowy. Uziemić się, dotykając zasilacza. Lekko przesuń płytę główną w kierunku przodu obudowy, wyciągnij ją prosto i odłóż na bok na blacie lub innej nieprzewodzącej powierzchni.
Przygotowanie sprawy
Usunięcie płyty głównej może odsłonić więcej zabrudzeń. Jeśli tak, użyj pędzla i odkurzacza, aby usunąć ten brud, zanim przejdziesz dalej.
Każda płyta główna jest wyposażona w szablon we / wy panelu tylnego. O ile bieżący szablon nie pasuje do układu portów na nowej płycie głównej, musisz usunąć stary szablon. Najlepszym sposobem na usunięcie szablonu I / O bez uszkodzenia go (lub obudowy) jest użycie uchwytu śrubokręta, aby delikatnie docisnąć szablon od zewnątrz obudowy, jednocześnie używając palców do podtrzymywania szablonu od wewnątrz obudowy, aż do szablonu wyskakuje. Jeśli stara płyta główna jest nadal dobra, włóż do niej stary szablon do późniejszego wykorzystania.
Porównaj nowy szablon we / wy z portami we / wy panelu tylnego na nowej płycie głównej, aby upewnić się, że są zgodne. Następnie wciśnij nowy szablon na miejsce. Pracując od wewnątrz obudowy, wyrównaj dolną, prawą i lewą krawędź szablonu we / wy z pasującym wycięciem w obudowie. Gdy szablon we / wy jest ustawiony prawidłowo, delikatnie dociśnij go wzdłuż krawędzi, aby osadzić go w wycięciu, jak pokazano na Rysunek 4-15 . Powinien zatrzasnąć się na miejscu, chociaż prawidłowe osadzenie wymaga czasami kilku prób. Często pomocne jest delikatne dociśnięcie do krawędzi szablonu uchwytem śrubokręta lub klucza nasadowego.

Rysunek 4-15: Wciśnij nowy szablon we / wy na miejsce
Trochę elastyczności może być złą rzeczą
Uważaj, aby nie zgiąć szablonu we / wy podczas osadzania go. Otwory szablonu muszą pokrywać się ze złączami portów zewnętrznych na panelu we / wy płyty głównej. Jeśli szablon jest nawet lekko wygięty, prawidłowe osadzenie płyty głównej może być trudne.
Po zainstalowaniu szablonu we / wy ostrożnie wsuń płytę główną na miejsce, upewniając się, że złącza panelu tylnego na płycie głównej ściśle przylegają do odpowiednich otworów w szablonie we / wy. Porównaj położenie otworów montażowych płyty głównej z pozycjami montażowymi wspornika w obudowie. Jedną z łatwych metod jest umieszczenie płyty głównej na miejscu i włożenie pisaka przez każdy otwór montażowy płyty głównej, aby zaznaczyć odpowiednią pozycję dystansową pod nią.
NIE PRZEGAP ŻADNYCH DZIUR
Jeśli spojrzysz po prostu na płytę główną, łatwo przeoczyć jeden z otworów montażowych w całym bałaganie. Zwykle trzymamy płytę główną pod światło, co sprawia, że otwory montażowe wyraźnie się wyróżniają.
Usuń wszystkie niepotrzebne mosiężne elementy dystansowe i zainstaluj dodatkowe wsporniki, aż każdy otwór montażowy płyty głównej będzie miał odpowiedni element dystansowy. Chociaż można przykręcić elementy dystansowe palcami lub ostro zakończonymi szczypcami, znacznie łatwiej i szybciej jest użyć klucza nasadowego 5 mm, jak pokazano na Rysunek 4-16 . Dokręć elementy dystansowe palcami, ale nie dokręcaj ich zbyt mocno. Zerwanie gwintu jest łatwe, przykładając zbyt duży moment obrotowy kluczem do nakrętek.

Rysunek 4-16: Zainstaluj mosiężny element dystansowy w każdym położeniu montażowym
Nie przegap żadnych odstępstw
Upewnij się, że każdy element dystansowy pasuje do otworu montażowego płyty głównej. Jeśli znajdziesz taki, który nie działa, usuń go. Pozostawienie „dodatkowego” dystansu na miejscu może spowodować zwarcie, które mogłoby uszkodzić płytę główną i / lub inne komponenty.
Po zainstalowaniu wszystkich elementów dystansowych przeprowadź ostateczną kontrolę, aby sprawdzić, czy każdy otwór montażowy płyty głównej ma odpowiedni element dystansowy i czy nie zainstalowano żadnych elementów dystansowych, które nie odpowiadają otworowi montażowemu płyty głównej. W ramach ostatecznej kontroli zwykle trzymamy płytę główną w pozycji nad obudową, jak pokazano na Rysunek 4-17 i spójrz w dół przez każdy otwór montażowy płyty głównej, aby upewnić się, że pod nim znajduje się element dystansowy.

Rysunek 4-17: Sprawdź, czy w każdym otworze montażowym płyty głównej zainstalowano element dystansowy i czy nie zainstalowano żadnych dodatkowych elementów dystansowych
Długopis i atrament
Możesz również sprawdzić, czy wszystkie elementy dystansowe są prawidłowo zainstalowane, umieszczając płytę główną płasko na dużym kawałku papieru i używając pisaka, aby zaznaczyć wszystkie otwory montażowe płyty głównej na papierze. Następnie wyrównaj jeden ze znaków odpowiednim wypustem i dociśnij, aż wypust przebije papier. Zrób to samo z drugą podpórką, aby wyrównać papier, a następnie dociśnij papier płasko wokół każdego wypustu. Jeśli prawidłowo zainstalowałeś podpórki, każdy ślad zostanie przebity i nie będzie przebić tam, gdzie nie ma śladów.
Umieszczenie i zabezpieczenie płyty głównej
Jeśli nie zainstalowałeś jeszcze procesora i pamięci na płycie głównej, zrób to przed kontynuowaniem. Widzieć Procesory komputerowe i Pamięć komputera aby uzyskać szczegółowe instrukcje.
Wsuń płytę główną do obudowy, jak pokazano na Rysunek 4-18 . Ostrożnie wyrównaj złącza we / wy panelu tylnego z odpowiednimi otworami w szablonie we / wy i przesuń płytę główną w kierunku tyłu obudowy, aż otwory montażowe płyty głównej zrównają się z zamontowanymi wcześniej wypustkami. Może zajść potrzeba nieznacznego pochylenia płyty głównej w kierunku szablonu we / wy, aby łatwo wsunąć złącza panelu tylnego pod odpowiednie zaczepy uziemiające bez ich uszkodzenia. Upewnij się, że żadna z zakładek uziemienia nie narusza gniazd na panelu I / O. Porty USB są szczególnie podatne na ten problem, a port USB z wbitą zakładką uziemiającą może spowodować zwarcie płyty głównej i uniemożliwić uruchomienie systemu.

Rysunek 4-18: Wsuń płytę główną na miejsce
Nie przegap żadnych otworów ani odstępów (naprawdę)
Sprawdź jeszcze raz, aby upewnić się, że dla każdego otworu montażowego zainstalowano mosiężny element dystansowy i że nie ma mosiężnego elementu dystansowego, w którym nie ma otworu montażowego. Jeden z naszych recenzentów technicznych sugeruje zainstalowanie przyciętych na długość białych nylonowych elementów dystansowych we wszystkich nieużywanych pozycjach dystansowych zakrytych przez płytę główną, szczególnie w pobliżu gniazd rozszerzeń. Inny używa zestawu drewnianych pałeczek. Zapewnia to lepsze wsparcie dla płyty głównej, zmniejszając prawdopodobieństwo pęknięcia płyty głównej, gdy siedzisz krnąbrną kartę rozszerzeń.
Przed zamocowaniem płyty głównej sprawdź, czy złącza we / wy na tylnym panelu są prawidłowo dopasowane do szablonu we / wy, jak pokazano na Rysunek 4-19 . Szablon we / wy ma metalowe zaczepy, które uziemiają złącza we / wy panelu tylnego. Upewnij się, że żadna z tych zakładek nie wchodzi w złącze portu. Błędna karta w najlepszym przypadku blokuje port, czyniąc go bezużytecznym, aw najgorszym może spowodować zwarcie płyty głównej.

Rysunek 4-19: Sprawdź, czy złącza na panelu tylnym są dobrze dopasowane do szablonu we / wy
mój telewizor ma dźwięk, ale nie ma obrazu
Po ustawieniu płyty głównej i sprawdzeniu, czy złącza we / wy na tylnym panelu są dobrze dopasowane do szablonu we / wy, włóż śrubę przez jeden otwór montażowy do odpowiedniego wspornika, jak pokazano na Rysunek 4-20 .

Rysunek 4-20: Wkręć śruby we wszystkie otwory montażowe, aby zabezpieczyć płytę główną
Może być konieczne użycie nacisku, aby utrzymać płytę główną we właściwym położeniu, aż do wkręcenia dwóch lub trzech śrub.
Jeśli masz problem z wyrównaniem wszystkich otworów i elementów dystansowych, włóż dwie śruby w przeciwległych rogach, ale nie dokręcaj ich całkowicie. Jedną ręką dociśnij płytę główną do wyrównania, tak aby wszystkie otwory pasowały do podpórek. Następnie włóż jeszcze jedną lub dwie śruby i całkowicie je dokręć. Zakończ montaż płyty głównej, wkładając śruby we wszystkie elementy dystansowe i dokręcając je.
Radzenie sobie z niewspółosiowością
Dzięki najwyższej jakości płytom głównym i obudowom wszystkie otwory są idealnie dopasowane. W przypadku tanich produktów nie zawsze jest to prawdą. Czasami byliśmy zmuszeni użyć tylko kilku śrub do zabezpieczenia płyty głównej. Wolimy używać ich wszystkich, zarówno w celu fizycznego podparcia płyty głównej, jak i upewnienia się, że wszystkie punkty uziemienia są rzeczywiście uziemione, ale jeśli po prostu nie możesz ustawić wszystkich otworów, po prostu zainstaluj tyle śrub, ile potrzebujesz mogą.
Podłączanie przełącznika na panelu przednim i kabli wskaźników
Po zabezpieczeniu płyty głównej następnym krokiem jest podłączenie przełącznika na panelu przednim i kabli wskaźników do płyty głównej. Zanim zaczniesz podłączać kable panelu przedniego, sprawdź kable. Każde złącze powinno być opisane opisowo, na przykład „Zasilanie”, „Reset” i „Dioda LED dysku twardego”. (Jeśli nie, będziesz musiał prześledzić każdy przewód z powrotem do przodu obudowy, aby określić, z którym przełącznikiem lub wskaźnikiem jest on połączony). Dopasuj te opisy do styków złącza panelu przedniego na płycie głównej, aby upewnić się, że podłączyłeś właściwy kabel do odpowiednich pinów. Rysunek 4-21 przedstawia typowe układy styków złączy wyłącznika zasilania, przełącznika resetowania, diody LED zasilania i diody LED aktywności dysku twardego.
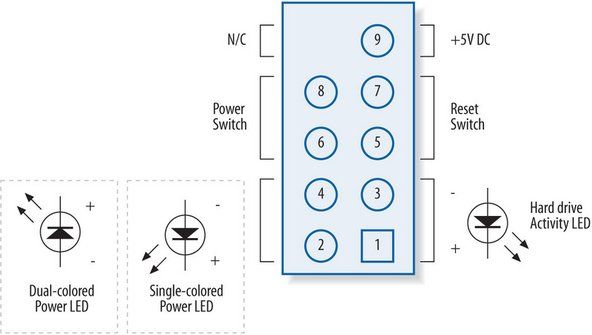
Rysunek 4-21: Typowe układy styków złącza panelu przedniego (zdjęcie dzięki uprzejmości firmy Intel Corporation)
IDŹ SWOJĄ DROGĄ
Te przykładowe układy pinów dotyczą konkretnej płyty głównej: Intel D865PERL. Twoja płyta główna może mieć różne wyprowadzenia, więc upewnij się, że sprawdziłeś prawidłowe wyprowadzenia przed podłączeniem kabli.
- Złącza przełącznika zasilania i przełącznika resetowania nie są spolaryzowane i można je podłączać w dowolnej orientacji.
- Dioda LED aktywności dysku twardego jest spolaryzowana i powinna być połączona z przewodem uziemiającym (zwykle czarnym) na wtyku 3 oraz przewodem sygnałowym (zwykle czerwonym lub białym) na wtyku 1.
- Wiele płyt głównych jest wyposażonych w dwa złącza diody LED zasilania, jedno z 2-położeniowym kablem diody LED, a drugie z 3-pozycyjnym kablem diody LED z przewodami w pozycjach 1 i 3. Użyj tego, który jest odpowiedni. Złącza diody LED zasilania są zwykle dwubiegunowe i mogą obsługiwać jednokolorową (zwykle zieloną) diodę LED zasilania lub dwukolorową (zwykle zielono-żółtą) diodę LED.
MIŁĄ RZECZEM W STANDARDACH JEST TO, ŻE ISTNIEJE TAK WIELE
Chociaż Intel zdefiniował standardowy blok złączy panelu przedniego i używa tego standardu dla swoich własnych płyt głównych, niewielu innych producentów płyt głównych przestrzega tego standardu. W związku z tym, zamiast oferować monolityczny blok złącza zgodny ze standardem Intela, który byłby bezużyteczny w przypadku płyt głównych niezgodnych ze standardem Intela, większość producentów obudów zapewnia indywidualne złącza 1-, 2- lub 3-stykowe dla każdego przełącznika i wskaźnika.
Po określeniu właściwej orientacji każdego kabla podłącz przełącznik zasilania, przełącznik resetowania, diodę LED zasilania i diodę LED aktywności dysku twardego, jak pokazano na Rysunek 4-22 . Nie wszystkie obudowy mają kable dla każdego złącza na płycie głównej i nie wszystkie płyty główne mają złącza dla wszystkich kabli dostarczonych w obudowie. Na przykład obudowa może zawierać kabel głośnikowy, ale płyta główna może mieć wbudowany głośnik i nie ma połączenia z zewnętrznym głośnikiem. I odwrotnie, płyta główna może zawierać złącza dla funkcji, takich jak złącze naruszenia obudowy, dla którego nie ma odpowiedniego kabla w przypadku, gdy te złącza nie są używane.

Rysunek 4-22: Podłącz kabel przełącznika i wskaźnika na panelu przednim
Trzy na dwie nie odejdą
Czasami napotkasz sytuację, w której 2-żyłowy kabel ma 3-pinowe złącze, z przewodami podłączonymi do pinów 1 i 3. Jeśli płyta główna ma podobne złącze, nie ma problemu, ale czasami ten kabel trzeba podłączyć złącze płyty głównej z dwoma sąsiednimi pinami. Niektóre płyty główne zapewniają alternatywne złącze 3-stykowe, ale wiele nie. W takim przypadku najlepszym rozwiązaniem jest przecięcie 3-pinowego złącza na pół ostrym nożem lub nożycami, pozostawiając dwa przewody z indywidualnymi złączami.
Podczas podłączania kabli panelu przedniego spróbuj zrobić to dobrze za pierwszym razem, ale nie przejmuj się zbytnio, że zrobisz to źle. Poza kablem przełącznika zasilania, który musi być prawidłowo podłączony, aby system się uruchomił, żaden inny przełącznik na panelu przednim i kable wskaźników nie są niezbędne, a ich niewłaściwe podłączenie nie spowoduje uszkodzenia systemu. Kable przełączające - zasilania i resetowania - nie są spolaryzowane. Możesz je podłączyć w dowolnej orientacji, nie martwiąc się, który pin jest sygnałem, a który masą. Jeśli podłączysz kabel LED odwrotnie, najgorsze będzie to, że dioda LED nie zaświeci się. W większości przypadków używa się wspólnego koloru przewodu, zwykle czarnego, do uziemienia i kolorowego przewodu do sygnału.
Podłączanie portów panelu przedniego
Większość obudów ma jeden lub dwa porty USB 2.0 na panelu przednim, a większość płyt głównych ma odpowiednie wewnętrzne złącza USB. Aby poprowadzić USB do panelu przedniego, należy podłączyć kabel z każdego portu USB na panelu przednim do odpowiedniego złącza wewnętrznego. Rysunek 4-23 pokazuje standardowe wyprowadzenia Intela dla wewnętrznych złączy USB panelu przedniego, które są również używane przez większość innych producentów płyt głównych.

Rysunek 4-23: Typowe układy styków złącza USB na panelu przednim (zdjęcie dzięki uprzejmości Intel Corporation)
W niektórych przypadkach dostępne jest monolityczne 10-stykowe złącze USB, które łączy się ze stykami nagłówka USB płyty głównej, które używają standardowego układu Intel. W takim przypadku podłączenie portów USB na panelu przednim jest prostą sprawą wpięcia tego monolitycznego złącza do pinów nagłówka na płycie głównej. Niestety, w niektórych przypadkach zamiast tego dostępnych jest osiem oddzielnych przewodów, każdy z pojedynczym złączem. Rysunek 4-24 pokazuje Robert (w końcu) podłączenie wszystkich ośmiu pojedynczych przewodów do odpowiednich pinów.

Rysunek 4-24: Podłącz kable USB panelu przedniego
Sprawność manualna
Tak, wiemy, że wygląda na to, że Robert wsuwa pojedyncze 4-pinowe złącze na szpilki nagłówka, ale zaufaj nam, to są cztery oddzielne przewody. Arrghh. Najlepszym sposobem, w jaki Robert znalazł prawidłowe podłączenie wszystkich przewodów, było zaciśnięcie czterech przewodów między palcami, wyrównanych jako pojedyncze złącze, a następnie wsunięcie grupy złączy na szpilki nagłówka. A druga czteroosobowa grupa jest znacznie trudniejsza do nałożenia na szpilki niż pierwsza. Kilku naszych recenzentów technicznych (czy jesteśmy jedynymi, którzy o tym nie pomyśleli?) Zasugerowało prawidłowe wyrównanie poszczególnych pinów, trzymanie ich w palcach i użycie zaciśniętej opaski zaciskowej, aby utrzymać je na miejscu, tworząc w ten sposób monolityczne złącze blokować oryginalne pojedyncze złącza.
Jeśli Twoja płyta główna i obudowa są wyposażone w złącza FireWire i / lub audio na panelu przednim, zainstaluj je w ten sam sposób, upewniając się, że styki złączy i kabli są zgodne.
A co z kablem audio do dysków optycznych?
Lata temu podłączenie kabla audio z napędu optycznego do złącza audio płyty głównej lub karty dźwiękowej było niezbędnym krokiem, ponieważ systemy wykorzystywały analogowy dźwięk dostarczany z napędu optycznego przez ten kabel. Jeśli nie podłączyłeś tego kabla, nie otrzymałeś dźwięku z napędu. Wszystkie najnowsze napędy optyczne i płyty główne obsługują dźwięk cyfrowy, który jest przesyłany przez magistralę, a nie przez dedykowany kabel audio. Niewiele napędów optycznych lub płyt głównych zawiera obecnie analogowy kabel audio, ponieważ jest on rzadko potrzebny.
Aby sprawdzić ustawienie dźwięku cyfrowego, które jest zwykle domyślnie włączone, użyj Menedżera urządzeń systemu Windows 2000 / XP, aby wyświetlić arkusz Właściwości urządzenia dla napędu optycznego. Pole wyboru „Włącz dźwięk cyfrowy CD” powinno być zaznaczone. Jeśli tak nie jest, zaznacz pole wyboru, aby włączyć dźwięk cyfrowy. Jeśli pole wyboru jest wyszarzone, nie pojawia się lub nie chce pozostać zaznaczone po ponownym uruchomieniu, napęd optyczny i / lub płyta główna nie obsługują dźwięku cyfrowego. W takim przypadku musisz użyć analogowego kabla audio MPC, aby podłączyć napęd do złącza audio CD-ROM na płycie głównej lub karcie dźwiękowej. Ponadto niektóre starsze aplikacje audio nie obsługują dźwięku cyfrowego i dlatego wymagają zainstalowania analogowego kabla audio, nawet jeśli system obsługuje dźwięk cyfrowy.
Wiele nowoczesnych napędów optycznych jest wyposażonych w dwa złącza audio, 4-stykowe analogowe złącze audio MPC i 2-stykowe cyfrowe złącze audio, które można podłączyć do złącza audio Sony Philips Digital Interface (SP / DIF) lub do złącza wejścia cyfrowego audio na Twoja płyta główna lub karta dźwiękowa. Sugerujemy, aby zainstalować kabel audio tylko w razie potrzeby. W przeciwnym razie możesz obejść się bez.
Podłącz ponownie kable danych napędu
Następnym krokiem jest ponowne podłączenie kabli danych napędu do interfejsów płyty głównej, jak pokazano na Rysunek 4-25 i Rysunek 4-26 . Upewnij się, że każdy kabel danych jest podłączony do odpowiedniego interfejsu. Widzieć Napędy optyczne i Dyski twarde dla szczegółów.
iphone pokazuje logo Apple i wyłącza się

Rysunek 4-25: Podłącz kabel danych Serial ATA do interfejsów płyty głównej

Rysunek 4-26: Podłącz kable danych ATA do interfejsów płyty głównej
Liczy się schludność
Po podłączeniu kabli danych napędu nie pozostawiaj ich luźnych. To nie tylko wygląda amatorsko, ale może utrudniać przepływ powietrza i powodować przegrzanie. Ułóż starannie kable, używając taśmy, opasek zaciskowych lub opasek zabezpieczających, aby przymocować je do obudowy. W razie potrzeby tymczasowo odłącz kable, aby poprowadzić je wokół innych kabli i przeszkód, a następnie podłącz je ponownie, gdy zostaną prawidłowo ustawione.
Podłącz ponownie złącza zasilania ATX
Następnym krokiem jest ponowne podłączenie złączy zasilania z zasilacza do płyty głównej. Główne złącze zasilania ATX to 20-stykowe lub 24-stykowe złącze, zwykle umieszczone w pobliżu prawej przedniej krawędzi płyty głównej. Znajdź odpowiedni kabel wychodzący z zasilacza, sprawdź, czy kabel jest prawidłowo wyrównany ze złączem i mocno dociśnij kabel, aż zostanie całkowicie osadzony, jak pokazano na Rysunek 4-27 . Zaczep blokujący z boku złącza powinien zatrzasnąć się na odpowiednim wypustce na gnieździe.

Rysunek 4-27: Podłącz główne złącze zasilania ATX
Proszę usiąść
Upewnij się, że główne złącze zasilania ATX jest całkowicie osadzone. Częściowo osadzone złącze może powodować subtelne problemy, które są bardzo trudne do rozwiązania.
RADA FRANCISCO GARCÍA MACEDA
Niektóre zasilacze są obecnie dostarczane ze złączem kombinowanym 20- / 24-pinowym, w którym zwykłe złącze 20-pinowe ma na jednym końcu kilka zatrzasków lub rowków przesuwnych. Zasilacz ma również 4-pinowe złącze bardzo podobne do złącza ATX12V z dopasowanymi wypustkami lub szynami, które można zatrzasnąć lub wsunąć w złącze 20-pinowe, zamieniając w ten sposób na 24-pinowe złącze. Widziałem ludzi odrzucających ten rodzaj zasilacza, ponieważ nie rozumieją, jak to działa: albo potrzebują zasilacza 24-pinowego, a złącze 4-pinowe jest odblokowane, albo potrzebują zasilacza 20-pinowego i 4-pinowego -pinowe złącze jest zatrzaśnięte. W obu przypadkach nie znają mechanizmu kombinacji, więc uważają, że zasilacz jest niekompatybilny z ich płytą główną.
20-pinowe a 24-pinowe płyty główne i zasilacze
Wiele najnowszych płyt głównych jest przystosowanych do nowszego 24-pinowego głównego złącza zasilania ATX, zamiast oryginalnych 20-pinowych wersji tego złącza. Jeśli nowa płyta główna jest 20-pinowa, a twój zasilacz jest 24-pinowy, możesz być w stanie podłączyć 24-pinowy kabel do 20-pinowej płyty głównej, pozostawiając dodatkowe cztery styki nieużywane. Jeśli płyta główna zawiera komponenty zbyt blisko złącza, 24-pinowy kabel może nie zostać osadzony. W takim przypadku kup kabel adaptera, który dostosowuje 24-pinowy kabel, aby pasował do 20-pinowego złącza na płycie głównej.
I odwrotnie, jeśli płyta główna jest 24-pinowa, a zasilacz 20-pinowy, płyta główna może wymagać więcej prądu niż może zapewnić 20-pinowy kabel. W takim przypadku płyta główna będzie miała standardowe złącze zasilania Molex (dysk twardy). Po podłączeniu 20-pinowego kabla głównego złącza zasilania ATX do 24-pinowego gniazda na płycie głównej, podłącz jedno ze złączy zasilania dysku twardego Molex z zasilacza do gniazda pomocniczego złącza zasilania na płycie głównej. Niezastosowanie się do tego może spowodować awarię rozruchu lub inne problemy.
Systemy Pentium 4 wymagają więcej mocy do płyty głównej niż standardowe zasilacze z głównym złączem zasilania ATX. Firma Intel opracowała dodatkowe złącze, zwane złączem ATX12V, które kieruje dodatkowy prąd +12 V bezpośrednio do modułu VRM (modułu regulatora napięcia), który zasila procesor. W większości płyt głównych z procesorem Pentium 4 złącze ATX12V znajduje się w pobliżu gniazda procesora. Złącze ATX12V jest wyposażone w klucz. Ustaw złącze kabla prawidłowo względem złącza na płycie głównej i wciśnij złącze kabla na miejsce, aż plastikowa wypustka zablokuje się, jak pokazano na Rysunek 4-28 .
2007 Toyota Camry Osłona przeciwsłoneczna Przypomnijmy

Rysunek 4-28: Podłącz złącze zasilania ATX12V
ŻYCIE BEZ KABLA
Niepodłączenie złącza ATX12V jest jedną z najczęstszych przyczyn początkowych niepowodzeń rozruchu w nowo zbudowanych systemach Pentium 4. Jeśli nic się nie dzieje przy pierwszym włączeniu systemu, prawdopodobnie jest tak, ponieważ zapomniałeś podłączyć złącze ATX12V.
Ponowna instalacja karty wideo
Następnym krokiem jest ponowna instalacja karty wideo i / lub innych usuniętych kart rozszerzeń. Aby to zrobić, wyrównaj każdy adapter z odpowiednim gniazdem na płycie głównej. Upewnij się, że wszelkie zewnętrzne złącza na wsporniku karty odsłoniły krawędzie gniazda. Ostrożnie dopasuj kartę do gniazda i mocno dociśnij dwoma kciukami, aż zatrzaśnie się w gnieździe, jak pokazano na Rysunek 4-29 .

Rysunek 4-29: Dopasuj kartę wideo i mocno dociśnij, aby ją osadzić
Proszę usiąść II
Gdy nowo zbudowany system nie uruchamia się, najczęstszą przyczyną jest to, że karta wideo nie jest w pełni osadzona. Niektóre kombinacje adaptera, obudowy i płyty głównej sprawiają, że prawidłowe zainstalowanie adaptera jest diabelnie trudne. Może się wydawać, że adapter jest całkowicie osadzony. Możesz nawet usłyszeć, jak zatrzaskuje się na miejscu. To żadna gwarancja. Zawsze sprawdzaj, czy styki karty w pełni weszły w gniazdo i czy podstawa adaptera jest równoległa do gniazda i całkowicie z nim styka. Wiele płyt głównych ma wspornik mocujący, widoczny w formacie Rysunek 4-29 jako dwie brązowe wypustki w prawym dolnym rogu radiatora. Ten wspornik pasuje do odpowiedniego wycięcia na karcie wideo, zatrzaskując się na miejscu, gdy karta jest osadzona. Jeśli zajdzie potrzeba późniejszego wyjęcia adaptera, pamiętaj, aby nacisnąć te zaczepy, aby odblokować wspornik mocujący, zanim spróbujesz wyciągnąć kartę.
Po upewnieniu się, że karta wideo jest w pełni osadzona, zabezpiecz ją, wkładając śrubę przez wspornik do obudowy, jak pokazano na Rysunek 4-30 . Jeśli karta graficzna jest wyposażona w wentylator z zasilaniem zewnętrznym lub wymaga zewnętrznego podłączenia zasilania, pamiętaj o podłączeniu kabla zasilającego do karty wideo przed przejściem do innego zadania. Wszystkie inne karty rozszerzeń zainstaluj w ten sam sposób, pamiętając o podłączeniu wszelkich wymaganych kabli zasilających lub danych, zanim przejdziesz do kolejnego kroku.

Rysunek 4-30: Zabezpiecz wspornik karty wideo za pomocą śruby
Zakończenie instalacji
W tym momencie aktualizacja płyty głównej jest prawie zakończona. Poświęć kilka minut, aby wszystko dokładnie sprawdzić. Sprawdź, czy wszystkie kable są prawidłowo podłączone i czy w obudowie nie ma nic luźnego. Zwykle podnosimy system i delikatnie przechylamy go z boku na bok, a następnie z przodu do tyłu, aby upewnić się, że nie ma luźnych śrub ani innych elementów, które mogłyby spowodować zwarcie. Skorzystaj z poniższej listy kontrolnej:
- Zasilacz ustawiony na odpowiednie napięcie wejściowe (patrz Zasilacze i zabezpieczenia komputerów )
- Brak luźnych narzędzi lub śrub (delikatnie potrząśnij obudową)
- Radiator / wentylator prawidłowo zamontowany wentylator procesora podłączony (patrz Procesory komputerowe )
- Moduły pamięci w pełni osadzone i zatrzaśnięte (patrz Pamięć komputera )
- Przełącznik i kable wskaźnika na panelu przednim są prawidłowo podłączone
- We / wy panelu przedniego, kabel USB i inne kable wewnętrzne są prawidłowo podłączone
- Kabel danych dysku twardego (patrz Dyski twarde ) podłączony do napędu i płyty głównej
- Podłączono kabel zasilający dysku twardego
- Kabel danych napędu optycznego (patrz Napędy optyczne ) podłączony do napędu i płyty głównej
- Podłączono kabel zasilający napędu optycznego
- Podłączono kable audio napędu optycznego, jeśli dotyczy
- Podłączone kable danych i zasilania stacji dyskietek (jeśli dotyczy)
- Wszystkie dyski zabezpieczone odpowiednio do wnęki lub obudowy
- Karty rozszerzeń w pełni osadzone i przymocowane do obudowy
- Podłączono główny kabel zasilający ATX
- Podłączone przewody ATX12V i / lub pomocnicze (jeśli dotyczy)
- Zainstalowane i podłączone wentylatory przedniej i tylnej obudowy (jeśli dotyczy)
- Wszystkie kable ubrane i schowane
Tylko dobrzy umierają młodo
Po włączeniu tylnego wyłącznika zasilania system na chwilę ożyje, a następnie umrze. To całkowicie normalne zachowanie. Gdy zasilacz otrzyma moc, zaczyna się uruchamiać. Szybko zauważa, że płyta główna nie kazała mu się uruchomić, więc ponownie się wyłącza. Wszystko, co musisz zrobić, to nacisnąć wyłącznik zasilania na panelu przednim, a system uruchomi się normalnie.
Gdy masz pewność, że wszystko jest tak, jak powinno, czas na test dymu. Na razie zostaw osłonę. Podłącz kabel zasilający do gniazdka ściennego, a następnie do jednostki systemowej. Jeśli zasilacz ma oddzielny przełącznik kołyskowy z tyłu, który steruje zasilaniem zasilacza, ustaw ten przełącznik w pozycji „1” lub „włączony”. Naciśnij główny przycisk zasilania z przodu obudowy, a system powinien się uruchomić. Sprawdź, czy obracają się wentylator zasilacza, wentylator procesora i wentylator obudowy. Powinieneś także usłyszeć, jak dysk twardy się obraca i radosny sygnał dźwiękowy, który oznacza, że system uruchamia się normalnie. W tym momencie wszystko powinno działać poprawnie.
Wyłącz system, odłącz przewód zasilający, ponownie zainstaluj panele dostępu i przenieś system z powrotem do jego pierwotnej lokalizacji. Podłącz ponownie wyświetlacz, klawiaturę, mysz i inne zewnętrzne urządzenia peryferyjne i włącz system.
Zapisywanie systemu Windows
Po wymianie płyty głównej, chyba że zamiennik jest tym samym modelem co oryginał, istniejąca instalacja systemu Windows XP jest okropnie źle skonfigurowana dla nowej płyty głównej. Chociaż możesz rozebrać dysk twardy do gołego metalu i ponownie zainstalować wszystko od zera, jest łatwiejszy sposób.
- Upewnij się, że system jest skonfigurowany do uruchamiania najpierw z napędu optycznego.
- Uruchom dysk dystrybucyjny systemu Windows XP. Po wyświetleniu monitu naciśnij klawisz Enter, aby zainstalować system Windows. (Nie wybieraj opcji „R” dla konsoli naprawczej). Na ekranie licencji naciśnij klawisz F8, aby zaakceptować licencję.
- Instalator systemu Windows wykrywa istniejącą instalację systemu Windows i daje możliwość zainstalowania nowej kopii lub naprawy istniejącej kopii. Tym razem upewnij się, że istniejąca instalacja systemu Windows jest podświetlona i naciśnij R, aby wybrać opcję Napraw.
- Zakończ instalację systemu Windows i uruchom ponownie system. (Prawdopodobnie będziesz musiał ponownie aktywować system Windows.)
- Zainstaluj sterowniki wideo, audio, sieciowe i inne dla nowej płyty głównej.
Aby uzyskać dodatkowe informacje, zobacz artykuł 315341 bazy wiedzy Microsoft Knowledge Base „Jak przeprowadzić uaktualnienie w miejscu (ponowną instalację) systemu Windows XP” (przeszukaj bazę wiedzy pod adresem http://support.microsoft.com ).
Więcej informacji o płytach głównych do komputerów











