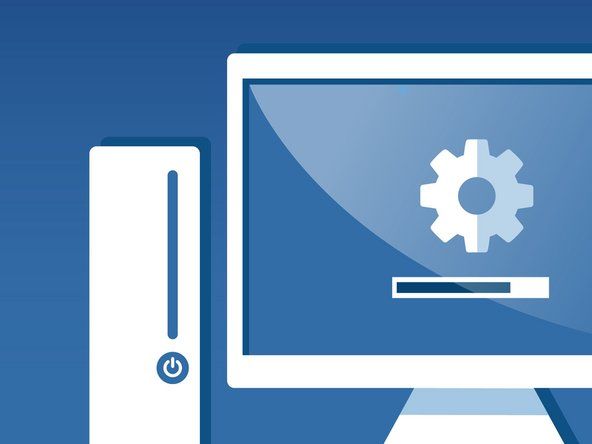hp Officejet Pro 8600 Plus

Przedstawiciel: 11
Wysłano: 22.03.2018
Druk HP Officejet Pro 8600Plus jest rozmyty i jasny dla wszystkich kolorów oprócz niebieskiego. Jeszcze kilka tygodni temu drukowano dobrze z ponownie napełnionymi wkładami. Czarny atrament skończył się i został zastąpiony nowym czarnym atramentem HP. Oto, co próbowałem wiele razy, ale nie pomogło. Czego jeszcze mogę spróbować?
-Czysta głowica drukująca
-Wyrównaj głowicę drukującą
-Zresetuj drukarkę, odłączając ją na kilka minut
Sony Vaio nie włącza się
-Drukowanie strony testowej: niebieskie pola wyglądają dobrze. Żółty, czerwony i czarny wszystkie mają pionowe linie i wyblakłe kolory. Czarny tekst jest rozmyty i wyblakły. Linie wzoru testowego nie łączą się w pełni.
-Drukowanie 20 stron z czarnym tekstem, aby sprawdzić, czy problem „sam się rozwiązał”, jak mówi witryna HP !!
2 odpowiedzi
Wybrane rozwiązanie
| | Przedstawiciel: 411 |
Załóż rękawiczki.
Umieść głowicę drukującą w plastikowym naczyniu z ciepłą wodą, a następnie umieść głowicę drukującą w plastikowym naczyniu z alkoholem. Zrób to jeszcze raz. Niewielką ilość płynów zakryć głowę. Nie zakrywaj planszy. Wyczyść tablicę alkoholem.
Następnie wysusz go i włóż do drukarki, a następnie przeprowadź ponownie wszystkie testy.
Jeśli nie działa, wymień głowicę drukującą.
To zadziałało. Dziękuję Ci! Dziękuję Ci! Dziękuję Ci!
Nie ma za co!
Robię to już 3 razy w swojej drukarce :)
Cześć, mam podobny problem, czarne wydruki są zamazane przy pierwszej próbie ... zdarza się to nawet jeśli minęło zaledwie kilka dni od ostatniego zadania drukowania. Jeśli natychmiast ponownie wydrukuję, wszystko będzie dobrze. Niedawno wyczyściłem głowicę drukującą, czy trzeba to zrobić ponownie?
| | Przedstawiciel: 1 samsung galaxy tab 2 7.0 nie ładuje się |
Czasami drukarka może drukować zamazane obrazy. Jest to powszechne zjawisko we wszystkich drukarkach i jest bardziej prawdopodobne po rozpoczęciu korzystania z drukarki po dłuższej przerwie.
Nie ma się jednak czym martwić, ponieważ problem można łatwo rozwiązać. W rzeczywistości wszystkie drukarki mają wbudowany mechanizm radzenia sobie z takim właśnie scenariuszem. Czytaj dalej, aby znaleźć rozwiązanie problemu!
Jak mogę naprawić drukarkę, która drukuje rozmazane? Możesz zacząć od sprawdzenia poziomów atramentu i wyrównania na stronie konserwacji. Jeśli to nie pomoże, przyczyną może być zatkanie dysz głowicy drukującej, więc pamiętaj o ich wyczyszczeniu. Na koniec możesz również spróbować zaktualizować sterowniki do najnowszej wersji i sprawdzić, czy to pomaga.
1. Sprawdź poziomy atramentu
Pierwszym dobrym krokiem do zrobienia będzie sprawdzenie, czy drukarka ma wystarczającą ilość atramentu w swoim repozytorium. Drukarki wszelkiego rodzaju umożliwiają użytkownikom sprawdzanie poziomu atramentu, co może odbywać się za pośrednictwem komputera lub bezpośrednio z samego urządzenia drukującego.
Ponieważ ten proces jest inny dla każdej drukarki, należy zapoznać się z instrukcją obsługi, aby uzyskać szczegółowe instrukcje. Powiązana aplikacja drukarki powinna zawierać niezbędne informacje i powiadomi Cię, czy poziomy atramentu mieszczą się w normalnych granicach.
2. Wyczyść dysze głowicy drukującej
To znowu jest coś, co należy robić okresowo, ponieważ dysze często mają tendencję do zatykania się, tym bardziej, jeśli drukarka była bezczynna przez dłuższy czas. Właśnie z tego powodu drukarka jest również wyposażona w funkcję samoczyszczenia, aby wyczyścić zatkane dysze.
Jednak wszystkie drukarki mają własne, unikalne sposoby inicjowania procesu czyszczenia, dlatego należy zapoznać się z instrukcją obsługi drukarki. Doskonały proces czyszczenia puszki napraw rozmazany wydruk na drukarce hp lub drukarka hp drukująca podwójnie. Jednak ogólna zasada jest taka, że proces można rozpocząć z poziomu sekcji konserwacji. Ponadto może być konieczne wielokrotne wykonywanie operacji czyszczenia, aby zapewnić dobre i dokładne czyszczenie.
iPhone 6 wyświetla logo Apple, a następnie wyłącza się
3. Sprawdź wyrównanie
Równie ważne przy określaniu jakości druku może być również wyrównanie wkładów drukujących lub tonerów. Dlatego sprawdź, czy wyrównanie jest idealne dla typu potrzebnego wydruku.
W razie potrzeby wykonaj operację wyrównywania wiele razy, aż do uzyskania pożądanego rezultatu. Zapoznaj się z instrukcją firmy, aby dowiedzieć się, jak to zrobić, chociaż jest to kolejna opcja, którą zwykle można znaleźć w sekcji dotyczącej konserwacji.
4. Problem z ustawieniami
Większość drukarek umożliwia użytkownikowi ustawienie jakości druku. Mogą się one różnić od jakości roboczej do wszystkiego, co przypomina najlepszą jakość. Zmiana ustawienia na takie, które zapewnia najwyższą jakość wydruków, może również rozwiązać problem rozmazanych wydruków.
5. Użyj odpowiedniego papieru
Słaba jakość papieru używanego do drukowania może również prowadzić do rozmazanych wydruków. Dlatego ważne jest, aby używać papieru odpowiedniej jakości, który może najlepiej pasować do Twojej drukarki lub, w tym przypadku, do rodzaju atramentu używanego przez drukarkę. Używanie papieru o odpowiednim rozmiarze jest równie ważne, aby za każdym razem uzyskać najlepszą jakość wydruków.
6. Zaktualizuj oprogramowanie drukarki
Jeśli wypróbowałeś wszystko inne i nadal masz niewyraźne wydruki, powinieneś rozważyć aktualizację oprogramowania drukarki. W każdym razie zawsze warto aktualizować oprogramowanie do najnowszej wersji.
Aby to zrobić, możesz albo udać się na stronę firmy i sprawdzić, czy jest dostępna nowa aktualizacja dla określonego modelu drukarki.
Lub możesz to zrobić za pomocą Menedżera urządzeń. Oto kroki:
- Otwórz Menedżera urządzeń. Wpisz Menedżer urządzeń w polu wyszukiwania Cortana i wybierz go z wyników wyszukiwania.
- W oknie Menedżera urządzeń zlokalizuj drukarkę i rozwiń ją.
- Kliknij prawym przyciskiem myszy określoną drukarkę i wybierz opcję Aktualizuj sterownik.
- Będziesz mieć dwie opcje aktualizacji, automatyczną lub ręczną.
- Wybierz opcję automatyczną, która jest bardziej bezproblemowa.
- Jeśli aktualizację pobrałeś ręcznie, możesz wybrać drugą opcję, czyli ręczne zainstalowanie aktualizacji.