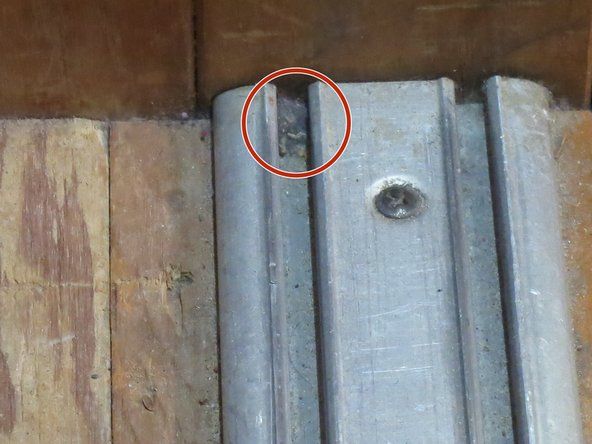Jak
Jak 
Artykuł autorstwa: Kevin Purdy @kpifixit
Skopiuj adres URL artykułu
DzielićChromebooki, lekkie laptopy nastawione na przeglądanie stron internetowych, odbierają aktualizacje ich systemu operacyjnego przez okres do 6,5 roku , w zależności od tego, kiedy zostały zbudowane. To dobrze i dobrze, a dla pierwszych właścicieli Chromebooka może to być wszystko, czego potrzebują.
Ale wiele Chromebooków działa doskonale długo po oficjalnej dacie zakończenia użytkowania, zwłaszcza jeśli były wyposażone w stosunkowo mocny sprzęt, gdy debiutowały. Możesz ich używać po oficjalnym wygaśnięciu, ale oznacza to otrzymywanie regularnych ostrzeżeń z informacją, że „To urządzenie nie jest już obsługiwane” i nie otrzymają aktualizacji zabezpieczeń ani funkcji. Jeśli przeglądasz internet, potrzebujesz aktualizacji zabezpieczeń.

Na szczęście istnieje rozwiązanie dla wielu Chromebooków. Zwykle wymaga tylko śrubokręta, czasami z dziwnymi końcówkami, a rzadko z kawałkiem taśmy izolacyjnej. Będziesz robić dziwne rzeczy z dyskiem USB i będziesz musiał wpisać kilka rzeczy w wierszu poleceń. Jednak gdy skończysz, na Twoim Chromebooku będzie działać CloudReady, wirtualny klon systemu operacyjnego Chrome. CloudReady ma na celu zmianę starych komputerów z systemem Windows i Mac w zgrabne Chromebooki dla szkół i firm. Ale działa również dobrze na Chromebookach, ponieważ zawiera wiele sterowników sprzętowych.
Po zainstalowaniu CloudReady Twoje urządzenie będzie nadal otrzymywać aktualizacje zabezpieczeń i funkcji, tylko trochę za oficjalnymi kanałami Chromebooków. Poza tym jest to całkiem zabawny i mało ryzykowny projekt sprzętowy dla początkujących. Zagłębmy się.
Uwaga: zanim zaczniesz, sprawdź, czy Twój Chromebook jest uwzględniony w jednej z kolumn „FULL ROM firmware” w ta strona obsługiwanych urządzeń dla skryptu Mr. Chromebox . Jeśli Twoje urządzenie ma tylko pole wyboru dla RW_Legacy, prawdopodobnie powinieneś pominąć tę procedurę. Być może uda Ci się zainstalować CloudReady z oprogramowaniem sprzętowym BOOT_STUB, ale nigdy tego nie robiłem, więc jeśli coś stanie się skomplikowane, jesteś sam.
Jeśli w dowolnym momencie uderzysz w ścianę, możesz łatwo wrócić do działającej normalnej konfiguracji systemu operacyjnego Chrome. Podążać Instrukcje Google dotyczące tworzenia pamięci USB do odzyskiwania dla Twojego urządzenia , uruchom komputer w trybie odzyskiwania i uruchom pendrive. Możesz to zrobić nawet po włączeniu trybu programisty lub usunięciu śruby zabezpieczającej przed zapisem.
Krok 1: Utwórz kopię zapasową danych i utwórz instalator CloudReady
Ogólnie rzecz biorąc, na małym dysku twardym Chromebooka nie ma zbyt wiele rzeczy, a wszystko, co dotyczy przeglądarki, powinno być zsynchronizowane z kontem Google. Ale sprawdź folder Pobrane, na wszelki wypadek. Przenieś wszystko, co chcesz zachować, na Dysk Google lub na dysk USB. Zamierzamy dwukrotnie wyczyścić pamięć Chromebooka!
 Essential Electronics Toolkit
Essential Electronics Toolkit Nasz najbardziej ekonomiczny zestaw narzędzi do wszystkiego.
24,99 $
Kupuj teraz
Zanim wyczyścimy Chromebooka, możesz go użyć do utworzenia pamięci USB do instalacji CloudReady Home Edition. Jeśli to łatwiejsze, możesz też użyć komputera z systemem Windows lub Mac. Pobierz odpowiedni plik z Neverware , a następnie postępuj zgodnie z instrukcjami tworzenia z pamięci USB instalatora. Z doświadczenia: jeśli wydaje się, że wszystko jest w porządku, ale instalator po prostu nie działa, wypróbuj inną pamięć USB. Są wybredne i czasami te tanie lub darmowe będą działać, podczas gdy te drogie, które faktycznie kupiłeś, nie.
Kostkarka do lodu kenmore Elite nie działa
Krok 2: usuń ochronę przed zapisem z Chromebooka

Jeśli chcesz, możesz to zrobić najpierw, ale warto wykonać kopię zapasową plików i utworzyć instalator USB, zanim zaczniemy majstrować przy sprzęcie. Większość Chromebooków ma specjalną śrubę na płycie głównej, która łączy się z metalowymi elementami i uzupełnia obwód, który chroni głębsze części ich oprogramowania układowego. Usuwając tę śrubkę, otwieramy pamięć masową do zapisywania CloudReady na urządzeniu.
Śruba zabezpieczająca przed zapisem (lub czasami naklejka lub, rzadko, zworka) znajduje się w innym miejscu na każdym urządzeniu z Chrome. Możesz wyszukaj iFixit aby sprawdzić, czy mamy przewodnik dotyczący usuwania mechanizmu ochrony przed zapisem na konkretnym komputerze - współtworzyłem przewodnik śruba zabezpieczająca przed zapisem Chromebooka Pixel 2013 . Jeśli nie mamy przewodnika, możesz Google (lub DuckDuckGo! ) dla ' ochrona przed zapisem [nazwa Chromebooka] , ”Zastępując ten wspornik modelem Chromebooka. Możesz spróbować znaleźć ogólną nazwę swojego Chromebooka („Acer Chromebook 14”) lub poszukać na urządzeniu konkretnego numeru modelu („CB3-431-C5EX”). W przypadku starszych Chromebooków możesz również sprawdzić na stronie urządzenia w projektach Chromium aby sprawdzić, czy są tam szczegóły.
Są to godne uwagi (i obsługiwane przez oprogramowanie układowe) Chromebooki, w których zabraknie aktualizacji od tego postu, ale oczywiście z czasem będzie ich więcej. Mam dla każdego z nich link do instrukcji usuwania z ochroną przed zapisem:
- Chromebook Toshiba
- Chromebook Samsung 3
- Lenovo Thinkpad 11e z 2014 r. (D strona 22 instrukcji serwisowej (PDF), który uwielbiamy oglądać)
- Lenovo N20
- HP Chromebook 11 i Chromebook 14 ,
- Acer C720
Rzadko kiedy byłem zaskoczony lokalizacją śruby zabezpieczającej przed zapisem po kilku wyszukiwaniach. Nawet jeśli w instrukcji porzucenia lub instrukcji nie podano tego konkretnie, często możesz sam to znaleźć. Na wielu Chromebookach śruba zabezpieczająca przed zapisem wygląda inaczej niż na innych, z szerszym brzegiem segmentowego metalu wokół niej. Czasami ma nawet etykietę „WP” i wskazującą na nią strzałkę.
Swoją drogą, jeśli Twój Chromebook ma 5-6 lat, kiedy otwierasz go, aby usunąć ochronę przed zapisem? Możesz rozważyć wymianę baterii, ponieważ masz ją już otwartą. W sprzedaży posiadamy kilka sprawdzonych baterii do starszych modeli.
 ASUS Chromebook C100PA Bateria / używana
ASUS Chromebook C100PA Bateria / używana Wymień baterię 8180 mAh kompatybilną z laptopem ASUS Chromebook C100PA. Akumulator # C12N1432.
jak zdjąć tył telewizora z płaskim ekranem
21,99 $
Kupuj teraz
 Bateria HP Chromebook 11 G5 / nowa
Bateria HP Chromebook 11 G5 / nowa Wymień baterię 5676 mAh na kompatybilną z laptopami HP Chromebook 11 G5. 43,7 watogodzin (Wh). 7,7 V (V).
44,99 $
Kupuj teraz
Krok 3: Włącz tryb odzyskiwania, a następnie tryb programisty
Przy wyłączonej ochronie przed zapisem czas zagłębić się w Chromebooka.
Najpierw musisz uruchomić urządzenie w trybie odzyskiwania. Ogólnie oznacza to przytrzymanie klawiszy Esc i „Odśwież” (symbol okrągłej strzałki przeładowywania strony, dwa lub trzy klawisze po prawej stronie Esc), a następnie przytrzymanie przycisku zasilania do momentu wyłączenia urządzenia (jeśli było włączone). lub naciśnij krótko klawisz wyłącznika, aż urządzenie się włączy. Jeśli zadziałało, zobaczysz komunikat „Brak systemu operacyjnego Chrome lub jest on uszkodzony” albo „Włóż pamięć USB lub kartę SD do odzyskiwania”.

Kiedy zobaczysz tę przerażającą wiadomość, przytrzymaj klawisz Ctrl i naciśnij „D.”
Pojawi się ekran z pytaniem, czy chcesz wyłączyć weryfikację systemu operacyjnego. Robisz, więc naciśnij Enter. Twój Chromebook wyczyści się i zrestartuje raz lub dwa razy. Pojawi się kolejny przerażający ekran: „Weryfikacja systemu operacyjnego jest WYŁĄCZONA, naciśnij SPACJĘ, aby włączyć ją ponownie”.
Jeszcze raz przytrzymasz klawisz Ctrl i naciśniesz „D.” Nie ma go nigdzie na liście, jest tylko skrótem „Jestem programistą, wszystko w porządku”. To dobrze, że hakujemy to oprogramowanie, ponieważ w przeciwnym razie musisz to robić za każdym razem, gdy uruchamiasz Chromebooka. W końcu wylądujesz na tym samym ekranie konfiguracji, który widziałeś podczas pierwszej konfiguracji Chromebooka.
Krok 4: Zainstaluj nowy BIOS

Kliknij dowolne przyciski („OK”, „Chodźmy” itp.) Na ekranach konfiguracji, aby przejść do części, w której wybierasz sieć Wi-Fi. Wybierz swoją sieć Wi-Fi i połącz się za pomocą hasła, ale nie przechodź dalej. Przytrzymaj Ctrl i Alt i naciśnij drugi klawisz po prawej stronie klawisza Esc, niezależnie od tego, czy jest to strzałka „do przodu”, czy „odśwież”. Przejdziesz do surowo wyglądającego terminala, ale będziesz tu tylko przez kilka minut.
Problem z ekranem Samsung Gear Fit 2
W wierszu poleceń wpisz jedno polecenie do pobierz i uruchom skrypt MrChromebox , który może zainstalować nowy system BIOS na Twoim Chromebooku odpowiedni do instalacji nowego systemu. W chwili pisania tego polecenia poniższe polecenie jest aktualne, ale na wszelki wypadek sprawdź witrynę.
cd curl -LO https://mrchromebox.tech/firmware-util.sh && sudo bash firmware-util.sh
Zwróć uwagę, że drugi znak po pierwszym myślniku to duże „o” O, a nie zero.

Po uruchomieniu tego polecenia pojawi się menu. U góry pokazuje urządzenie, procesor, typ oprogramowania układowego i czy włączona jest ochrona przed zapisem („Fw WP: Wyłączone”). Jeśli ten skrypt mówi, że ochrona przed zapisem jest nadal włączona, musisz sprawdzić, co mogłeś zrobić źle, i spróbować ponownie. W przeciwnym razie wybierz opcję „Zainstaluj / zaktualizuj pełne oprogramowanie układowe ROM” (zwykle jest to trzecia opcja). Skrypt zrobi swoje (może poprosi Cię o potwierdzenie, że chcesz to zrobić jeszcze raz). Gdy skończysz, wpisz „P”, a następnie naciśnij Enter, aby wyłączyć Chromebooka.
Gratulacje: Twój Chromebook nie jest już wyjątkowy! Teraz działa jak zwykły laptop, więc możemy uruchomić i zainstalować CloudReady.
Krok 5: Zainstaluj CloudReady
Podłącz utworzoną pamięć USB CloudReady do swojego Chromebooka. Większość portów USB powinna działać, ale kilka Chromebooków nie pozwala na uruchomienie z niebieskiego portu (USB 3.0). Kiedy zobaczysz działającego królika na nowym ekranie startowym (witaj, nowy BIOS!), Naciśnij klawisz Esc. Na wyświetlonym ekranie konfiguracji systemu BIOS naciskaj klawisz W dół, aż dojdziesz do Menedżera urządzeń. Naciśnij Enter, a następnie wybierz z listy wyświetlanych urządzeń wszystko, co wygląda jak twój klucz USB.
Następną rzeczą, którą powinieneś zobaczyć, jest ekran konfiguracji CloudReady, który wygląda podobnie do ekranu konfiguracji systemu operacyjnego Chrome. Wypróbuj kilka rzeczy, gdy ten ekran jest włączony: przesuń kursor za pomocą gładzika, spróbuj wprowadzić hasło Wi-Fi i upewnij się, że Chromebook może łączyć się przez Wi-Fi. Jeśli wydaje się to dobre, nie musisz dalej przechodzić przez konfigurację CloudReady - to jest technicznie, aby skonfigurować tymczasową sesję „na żywo”. Możesz kliknąć panel ustawień w prawym dolnym rogu i wybrać „Zainstaluj CloudReady”.

Teraz jest kulminacja całej Twojej pracy. CloudReady zapisuje swoją kopię systemu operacyjnego Chrome o otwartym kodzie źródłowym głęboko w pamięci Chromebooków. Twój laptop uruchamia się jak zwykły laptop, bez ostrzeżeń i głośnych sygnałów dźwiękowych. Masz też nowoczesną, bezpieczną przeglądarkę internetową do ponownego użycia.
 Gadżety
Gadżety Chromebook Samsung Series 5 3G Teardown
 Gadżety
Gadżety Asus Chromebook jest liderem w dziedzinie napraw
 Przewodniki napraw
Przewodniki napraw