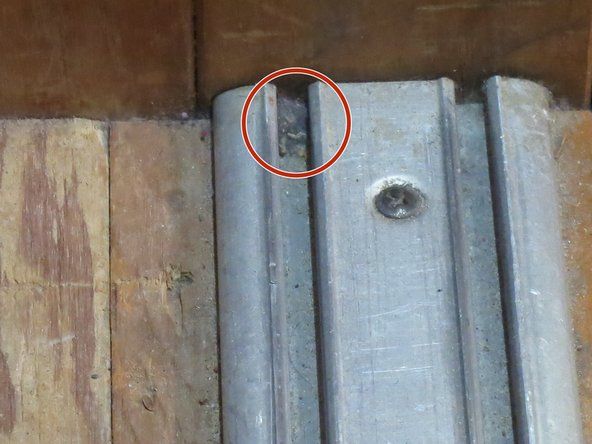Wiki tworzone przez uczniów
Niesamowity zespół uczniów z naszego programu edukacyjnego stworzył tę wiki.
Ta strona rozwiązywania problemów pomoże Ci znaleźć typowe problemy z urządzeniem HP Laserjet Pro 200 Color MFP M276nw oraz potencjalne sposoby ich rozwiązania.
Papier zacina się lub nie jest podawany prawidłowo
Urządzenie nie pobiera papieru do drukowania. Urządzenie ostrzega o zacięciu papieru.
Papier zaciął się w drukarce
Aby usunąć zacięcie papieru, mocno pociągnij papier obiema rękami, aby wyjąć go z urządzenia. Zacięcia mogą wystąpić w podajniku dokumentów, tylnych drzwiczkach, tacach papieru itp.
Uszkodzony papier w złym stanie
Papier może być zbyt wilgotny lub zbyt suchy. Jeśli jest zbyt wilgotny, wyjmij pierwsze 10 arkuszy papieru. Jeśli jest zbyt suchy, wygnij papier, aby pozbyć się nagromadzonego elektryczności statycznej.
Nieprawidłowo załadowany papier
Upewnij się, że taca papieru nie jest przeładowana. Jeśli tak, wyjmij odpowiednią ilość papieru, aby załadował się do drukarki. Jeśli nadal nie działa, upewnij się, że papier jest prawidłowo wyrównany. Wyjmij stos papieru, postukaj nim o płaską powierzchnię, aby wyrównać krawędzie, włóż stos z powrotem do drukarki i ponów próbę drukowania.
Zużyte, brudne lub zepsute rolki
Aby upewnić się, że rolki są gładkie i czyste, użyj wilgotnej szmatki, aby usunąć nagromadzony kurz lub zanieczyszczenia. Jeśli rolki są zbyt zużyte lub uszkodzone, może zajść potrzeba ich wymiany. Możesz zobaczyć, jak wymienić / naprawić rolki drukarki w przewodnik wymiany rolek .
Linie lub kolorowe pasy na skanach i kopiach
Podczas skanowania lub kopiowania obraz jest wyblakły lub pełen pionowych linii.
Brudny zespół skanujący
Najpierw przetestuj skaner płaski i automatyczny podajnik dokumentów (ADF), ładując arkusz papieru do obu i uruchamiając testową kopię czarną.
Xbox One kontroler prawy zderzak nie działa
- Jeśli linie występują ze skanera płaskiego lub automatycznego podajnika dokumentów, ale nie z obu: Następnie na zespole skanera znajduje się brud lub zanieczyszczenia, które nadal wymagają oczyszczenia. Aby wyczyścić zespół skanera, użyj miękkiej, niestrzępiącej się szmatki lub jakiejkolwiek szmatki, która nie pozostawia włókien i przefiltrowanej, destylowanej lub butelkowanej wody (woda z kranu może uszkodzić drukarkę). Przed kontynuowaniem należy wyłączyć drukarkę i odłączyć przewód zasilający. Lekko zwilż szmatkę wodą i zetrzyj widoczny kurz z zespołu skanera.
- Aby uzyskać więcej informacji na temat czyszczenia szyby skanera, odwiedź stronę Podręcznik użytkownika HP .
- Jeśli linie pojawiają się zarówno na skanerze płaskim, jak i automatycznym podajniku dokumentów: Wykonaj poniższe kroki rozwiązywania problemów, aby rozwiązać ten problem ze sprzętem.
Wadliwe połączenie zasilania
Podłącz drukarkę bezpośrednio do gniazdka ściennego. Listwy zasilające i zabezpieczenia przeciwprzepięciowe mogą powodować brak zasilania i nieprawidłowe działanie drukarek HP. Po podłączeniu przewodu zasilającego do gniazdka ściennego ponownie przetestuj funkcję Skanuj / Kopiuj.
Jeśli problem nie ustąpi, spróbuj zresetować zasilanie. Włącz drukarkę i gdy jest włączona, odłącz przewód zasilający z tyłu drukarki na co najmniej 30 sekund. Po odczekaniu podłącz przewód zasilający z powrotem do drukarki, a powinna ona sama się włączyć.
Drukarka nie łączy się z sieciami lub urządzeniami bezprzewodowymi
Twój komputer nie wykrywa drukarki. Masz problemy z podłączeniem drukarki do połączenia Wi-Fi.
Termin miękkiego resetu
Jeśli to możliwe, odłącz drukarkę i router Wi-Fi, odczekaj 20 sekund i ponownie podłącz urządzenia. Po ponownym włączeniu wszystkich urządzeń podłącz ponownie drukarkę do Internetu.
Wi-Fi drukarki jest wyłączone
Sprawdź, czy komputer jest podłączony do drukarki i przechodź po menu Start komputera, aż znajdziesz stronę zatytułowaną Urządzenia i drukarki. Otwórz stronę i znajdź nazwę drukarki, którą chcesz przełączyć w tryb online. Kliknij słowo Offline i przejdź do opcji Drukarka na wyskakującej karcie. Odznacz opcję „Używaj drukarki w trybie offline”.
Drukowanie bezprzewodowe nie jest obsługiwane
Różne publiczne sieci bezprzewodowe nie obsługują drukowania bezprzewodowego, na przykład niektóre kampusy uniwersyteckie. Drukarka musi łączyć się z urządzeniem za pomocą przewodu USB lub drukować przy użyciu innej sieci bezprzewodowej.
Garmin nuvi nie włącza się
Drukarka nie włącza się
Drukarka nie uruchamia się po naciśnięciu przycisku zasilania. Ekran drukarki jest wyłączony.
Kabel zasilający nie jest podłączony do gniazdka
Upewnij się, że drukarka jest podłączona do sprawnego gniazdka ściennego.
Wadliwy wylot ścienny
Jeśli drukarka jest podłączona do gniazdka ściennego, ale nadal się nie włącza, upewnij się, że gniazdko jest w pełni sprawne. Sprawdź to, podłączając inne urządzenia do gniazdka. Jeśli nie działa, spróbuj podłączyć go do innego gniazdka ściennego.
Wadliwy przycisk zasilania
Sprawdź, czy przycisk zasilania klika po naciśnięciu. Jeśli przycisk nie kliknie, jest zablokowany i należy go wyczyścić od wewnątrz lub ewentualnie wymienić. Jeśli wymaga wymiany, możesz zobaczyć, jak naprawić / wymienić przycisk zasilania w pliku instrukcja wymiany przycisku zasilania .
Zła jakość lub puste wydrukowane dokumenty
Podczas próby drukowania dokument jest rozmazany, nie wyświetla odpowiednich kolorów lub w ogóle nie jest drukowany.
Puste lub mało atramentowe wkłady
Jeśli wydrukowane dokumenty są puste lub wyświetlają niewłaściwe kolory, może to być spowodowane wadliwymi wkładami atramentowymi. Aby wymienić wkłady atramentowe, otwórz przedni panel drukarki za pomocą wypustek po obu stronach panelu i wyciągnij uchwyt tacy, który jest skierowany w Twoją stronę. Wewnątrz zasobnika znajdują się naboje, wyjmij je i wymień, ale pamiętaj, że każdy wkład kolorowy ma określone miejsce w podajniku i musi być umieszczony z powrotem w prawidłowej pozycji, aby drukarka działała prawidłowo.
Utrata mocy
Jeśli drukarka wyłączy się podczas drukowania, sprawdź wspomniane wcześniej podłączenie zasilania.