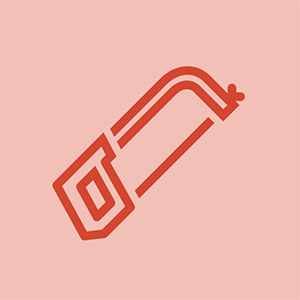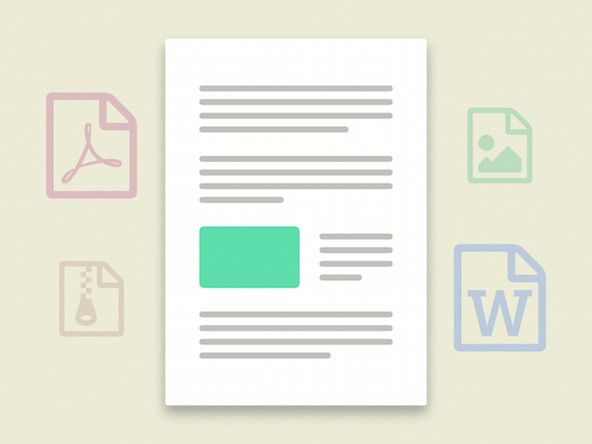Instalowanie dysku twardego
Ogólne procedury instalowania dowolnego dysku twardego są podobne, ale dokładne kroki i ich kolejność różnią się w zależności od typu instalowanego dysku PATA lub SATA oraz szczegółów dotyczących sprawy. Podstawowe kroki wymagane do zainstalowania dysku twardego to:
- Skonfiguruj dysk jako urządzenie główne lub podrzędne (tylko PATA).
- Zamontuj napęd w podwoziu.
- Podłącz kabel danych do napędu i do interfejsu PATA lub SATA.
- Podłącz kabel zasilający do napędu. Przed zdjęciem paneli obudowy w celu zainstalowania dysku twardego:
- Uruchom ponownie system i uruchom konfigurację systemu BIOS. Zwróć uwagę na bieżącą konfigurację, które porty ATA i SATA są używane, oraz opisy podłączonych do nich urządzeń. Alternatywnie, użyj programu diagnostycznego, takiego jak Everest Home Edition, aby określić aktualną konfigurację napędów i interfejsów.
- Jeśli instalujesz również kartę interfejsu PATA lub SATA lub adapter RAID, skonfiguruj tę kartę zgodnie z instrukcjami producenta i podłącz do niej kable. Jeśli ta karta zastąpi niektóre lub wszystkie wbudowane interfejsy PATA lub SATA, użyj konfiguracji CMOS, aby wyłączyć te interfejsy.
Ustalenia montażowe
przycisk zasilania lg g5 nie działaNiezależnie od tego, jakie warunki zapewnia twoja obudowa, aby zainstalować dyski twarde, po zdjęciu osłony prawie na pewno będzie oczywiste, w jaki sposób dysk twardy zostanie zamontowany w obudowie. Jeśli nie, zapoznaj się z dokumentacją sprzętu.
Niektóre przypadki używają naprawionych zatoki napędowe , które są stałą częścią konstrukcji podwozia. Dysk twardy jest instalowany w stałej wnęce, wsuwając dysk do wnęki i zabezpieczając go przez włożenie śrub przez obudowę do napędu lub przez przymocowanie szyn do napędu i wsunięcie zespołu napędu i szyny w kanały w podwozie. W zależności od sposobu montażu, przed zainstalowaniem dysku twardego może być konieczne przymocowanie szyn do dysku twardego lub nie.
Inne przypadki używają wymiennego klatka napędowa lub kieszeń dysku zespoły, w których najpierw mocuje się dysk do wyjmowanego zestawu, a następnie wkłada zespół do obudowy. Jeśli w Twojej obudowie zastosowano wyjmowane tacki na dyski, przymocowanie dysku do tacy jest jednym z pierwszych kroków instalacji. Rysunek 7-7 przedstawia typową tacę dysku wyjmowaną z obudowy w ramach przygotowań do zainstalowania dysku w kieszeni.

Rysunek 7-7: Wyjmowanie wewnętrznej kieszeni dysku
Dokładna metoda zabezpieczania dysku w wyjmowanej kieszeni dysku jest różna. Wiele kieszeni dysków wykorzystuje cztery wkręty, które są wkładane przez podstawę kieszeni do napędu, jak pokazano na Rysunek 7-8 . Inne kieszenie dysków używają śrub włożonych z boku kieszeni. Niektóre z nich używają zatrzasków ze stali sprężynowej z występami, które są osadzone w otworach na śruby napędu, zacisków, które bezpiecznie utrzymują napęd z tarciem, lub przesuwnych blokad blokujących. Jeśli w Twojej obudowie zastosowano dowolne wyjmowane tacki na dyski, pamiętaj o włożeniu dysku w taki sposób, aby złącza danych i zasilania były dostępne po ponownym zainstalowaniu tacy w obudowie.
Ekran lg g4 ciągle się włącza

Rysunek 7-8: Zabezpieczanie dysku twardego w kieszeni dysku
Gdzie jest kabel zasilający?
Wiele starszych zasilaczy nie ma złączy zasilania SATA. Rozwiązaniem jest użycie zasilacza SATA, z których jeden może być dołączony do dysku SATA. Jeśli dysk nie był wyposażony w zasilacz SATA, możesz go kupić w dowolnym dobrze zaopatrzonym sklepie komputerowym lub sklepie internetowym. Kup dwa. Są tanie i prawdopodobnie w końcu będziesz potrzebować drugiego.
Po zdjęciu obudowy i podjęciu decyzji, gdzie i jak fizycznie zainstalujesz dysk, wykonaj następujące czynności:
1. Jeśli dodajesz również kartę interfejsu PATA lub SATA lub adapter RAID, zainstaluj kartę w dostępnym gnieździe i poprowadź kabel (kable) danych do obszaru wnęki dysku twardego.
2. (tylko PATA) Jeśli program BIOS Setup nie podał szczegółowych informacji o zainstalowanych napędach, sprawdź je wizualnie, aby określić, jak są skonfigurowane i do którego interfejsu ATA się podłączają. W zależności od istniejącej konfiguracji możesz mieć możliwość dodania nowego dysku do wolnego kanału lub może zajść potrzeba ponownej konfiguracji istniejących dysków i / lub przeniesienia ich do innego interfejsu. Postępuj zgodnie z zaleceniami zawartymi w artykule „ Przydzielanie panów i niewolników 'aby skonfigurować napęd lub dyski.
3. Zdecyduj, co zrobić z istniejącym dyskiem twardym:
- Jeśli wymieniasz uszkodzony dysk twardy, odłącz kabel danych i kabel zasilający od istniejącego dysku i wyjmij dysk z obudowy.
- Jeśli wymieniasz dysk, który nadal działa, ale musisz skopiować z niego dane na nowy dysk twardy, na razie pozostaw stary dysk. Jeśli stary dysk zajmuje wnękę, której potrzebujesz na nowy dysk, wyjmij stary dysk i umieść go na górze obudowy lub w innym miejscu w zasięgu kabli danych i zasilających. Upewnij się, że napęd jest ustawiony normalnie poziomo lub pionowo, a nie pod kątem lub do góry nogami. W razie potrzeby użyj arkusza papieru lub kartonu pod przemiennikiem, aby zapobiec zwarciom elektrycznym. Podłącz kable danych i zasilania, aby tymczasowo użyć dysku do skopiowania danych z niego na nowy dysk.
- Jeśli dodajesz dysk i będziesz nadal używać starego dysku, zdecyduj, gdzie zainstalować nowy dysk i czy ustawić go jako dysk podstawowy, czy dodatkowy. Na przykład, jeśli dodajesz duży dysk do przechowywania kolekcji audio i wideo, możesz zdecydować się na zainstalowanie nowego dysku w kanale dodatkowym, pozostawiając niezmienioną konfigurację starego dysku. I odwrotnie, jeśli planujesz używać nowego dysku jako dysku rozruchowego i podstawowej pamięci masowej, a starego dysku jako dodatkowej pamięci masowej, możesz zdecydować się na zainstalowanie nowego dysku w kanale głównym i przeniesienie starego dysku do kanału dodatkowego.
4. Po skonfigurowaniu nowego dysku (i ponownej konfiguracji starego, jeśli to konieczne), zamontuj i zabezpiecz nowy dysk i podłącz kabel danych do dysku, jak pokazano na Rysunek 7-9 . Jeśli napęd jest montowany bezpośrednio w obudowie, często łatwiej jest podłączyć kabel danych do napędu przed zamontowaniem napędu. Jeśli dysk jest montowany na wyjmowanej kieszeni dysku, podłączenie kabla danych do dysku może być łatwiejsze po zamontowaniu kieszeni dysku w obudowie. Jeśli napęd jest modelem PATA, upewnij się, że pasek na kablu danych jest wyrównany ze stykiem 1 złącza danych napędu.

Rysunek 7-9: Podłącz kabel danych do dysku twardego
Ekran lg g3 blaknie do czerni
5. Jeśli nie jest jeszcze podłączony, podłącz drugi koniec kabla danych do płyty głównej, jak pokazano na Rysunek 7-10 . Podłącz główny dysk SATA do interfejsu SATA o najniższym numerze (zwykle 0, ale czasami 1). Podłącz dysk SATA, który jest drugorzędny w stosunku do najniższego dostępnego interfejsu SATA. (W systemie z podstawowym dyskiem PATA i dodatkowym dyskiem SATA użyj interfejsu SATA 0 lub nowszego). Każdy dysk twardy PATA powinien być skonfigurowany jako urządzenie główne, jeśli jest to w ogóle możliwe. Podłącz dysk PATA, który jest podstawowym urządzeniem głównym, oraz dysk PATA, który jest drugim urządzeniem głównym.

Rysunek 7-10: Podłącz kabel danych do interfejsu płyty głównej
6. Podłącz kabel zasilający do napędu, jak pokazano na Rysunek 7-11 . Chociaż nie jest to poważny problem, wolimy używać dedykowanego kabla zasilającego do dysku twardego, gdy tylko jest to możliwe, zamiast dzielić kabel zasilający na dwa lub więcej dysków.

Rysunek 7-11: Podłącz kabel zasilający do napędu
7. Na razie pozostaw pokrywę zdjętą i przeprowadź szybką kontrolę wizualną systemu, aby upewnić się, że wszystko jest prawidłowo podłączone. Podłącz klawiaturę, mysz i monitor, jeśli wcześniej je odłączyłeś, a następnie włącz zasilanie, aby rozpocząć test dymu. Powinieneś usłyszeć, jak zaczyna się nowy dysk. Jeśli trudno powiedzieć (co często się zdarza w przypadku nowszych dysków), możesz przyłożyć czubek palca do dysku i poczuć, jak wiruje.
8. Nowy dysk powinien pojawić się na ekranie startowym BIOS-u podczas uruchamiania systemu. Jeśli ten ekran miga zbyt szybko lub system nie wyświetla szczegółów konfiguracji na ekranie rozruchowym, uruchom program CMOS Setup i użyj go, aby sprawdzić, czy nowy dysk został prawidłowo wykryty. Jeśli nowy dysk nie zostanie wykryty, wykonaj następujące czynności, aż problem zostanie rozwiązany:
- Uruchom ponownie system, uruchom konfigurację systemu BIOS i poszukaj opcji o nazwie Automatyczne wykrywanie lub podobnej. Wybierz tę opcję, aby wymusić wykrycie dysku.
- Wyłącz system. Sprawdź, czy kabel danych jest podłączony do napędu i interfejsu, czy kabel zasilający jest podłączony i czy oba kable są dobrze osadzone. Jeśli napęd jest modelem PATA, sprawdź, czy używasz 80-żyłowego kabla UltraATA i czy kolorowy pasek na kablu odpowiada styku 1 na napędzie i interfejsie.
- Uruchom ponownie system, uruchom program BIOS i sprawdź, czy interfejs, do którego podłączono napęd, jest włączony.
- Wyłącz system i podłącz inny kabel do transmisji danych.
- Wyłącz system i podłącz kabel danych do innego interfejsu.
- Jeśli napęd jest modelem PATA i dzieli kabel z innym urządzeniem, wyłącz system i tymczasowo odłącz inne urządzenie. Jeśli drugim urządzeniem jest inny dysk twardy skonfigurowany jako główny, tymczasowo ponownie skonfiguruj nowy dysk jako główny do testowania.
- Jeśli napęd jest modelem SATA, a płyta główna korzysta z chipsetu starszego niż SATA, należy zainstalować sterowniki SATA z dyskietki. Zwróć uwagę, że nawet niektóre najnowsze płyty główne używają starszych chipsetów, które nie obsługują SATA, więc wiek systemu nie wskazuje, czy obsługuje on natywnie SATA. Te starsze projekty płyt głównych dodają obsługę SATA poprzez użycie samodzielnego układu kontrolera SATA, który nie jest zintegrowany z głównym chipsetem. Dyski SATA podłączone do takiej płyty głównej wymagają ręcznej instalacji sterowników, zanim system będzie mógł uzyskać dostęp do dysku SATA.
9. Gdy system rozpozna nowy dysk, użyj systemu Windows lub narzędzia innej firmy, aby utworzyć partycje i sformatować nowy dysk. Zwykle używamy oprogramowania do przygotowywania dysków, które jest dołączone do dysku twardego, takiego jak narzędzie Maxtor MaxBLAST pokazane na Rysunek 7-12 .

Rysunek 7-12: Oprogramowanie do przygotowywania dysków Maxtor MaxBLAST
gdzie jest mikrofon na iphone 6
Oprogramowanie do przygotowywania dysków
Oprogramowanie do przygotowywania dysków jest generalnie specyficzne dla producenta. Na przykład oprogramowanie do przygotowywania dysków firmy Seagate nie będzie działać, jeśli nie zostanie zainstalowany co najmniej jeden dysk twardy firmy Seagate. Podobnie, oprogramowanie do przygotowywania dysków Maxtor nie będzie działać, jeśli nie będzie obecny co najmniej jeden napęd Maxtor. Ale na przykład, jeśli instalujesz nowy dysk twardy Seagate w systemie, w którym jest już zainstalowany napęd Maxtor, możesz ogólnie skorzystać z narzędzia do przygotowywania dysków jednego z producentów. Spójrz na oba i wybierz ten, który wolisz.
jak uszyć wypchane zwierzę
Używanie SATA ze starszymi płytami głównymi
Płyty główne wyprodukowane przed wiosną 2003 roku nie mają natywnej obsługi (na poziomie chipsetu) SATA. Płyty główne Transition wyprodukowane od końca 2002 do połowy 2003 roku wykorzystują wbudowany układ kontrolera innej firmy, taki jak Sil 3112A, aby zapewnić obsługę SATA. Niektóre systemy dodają obsługę SATA z adapterem hosta PCI SATA. Dostęp do dysku SATA w takich systemach może wymagać sterownika.
Jeśli instalujesz system Windows XP do rozruchu z dysku SATA, włóż dyskietkę ze sterownikiem, gdy program instalacyjny wyświetli monit o zainstalowanie sterowników pamięci masowej innych firm. Jeśli dysk SATA jest dyskiem dodatkowym w istniejącym systemie, użyj funkcji aktualizacji sterownika systemu operacyjnego, aby załadować sterownik SATA po uruchomieniu systemu na pierwotnym podstawowym dysku twardym. Jeśli napęd i interfejs SATA nie pojawiają się na liście urządzeń IDE / ATA, sprawdź listę urządzeń SCSI.
Niektóre płyty główne z wbudowanymi interfejsami SATA oferują opcje konfiguracji SATA w programie BIOS Setup, a inne nie. Jeśli dodajesz dysk SATA do istniejącego systemu jako dysk dodatkowy, nie powinieneś zmieniać ustawień BIOS. W przypadku wymiany dysku rozruchowego może być konieczna zmiana kolejności rozruchu w programie konfiguracji systemu BIOS, aby umożliwić uruchamianie systemu z dysku SATA. W zależności od systemu BIOS ekran kolejności rozruchu może wyświetlać ustawienie rozruchu SATA jako SATA, numer modelu dysku lub SCSI.
Jeśli płyta główna ma wbudowane interfejsy SATA, zwykle przy pierwszym uruchomieniu systemu pojawia się monit o zainstalowanie wszelkich niezbędnych sterowników. Jeśli nie zainstalowałeś tych sterowników podczas instalacji płyty głównej, powinieneś zostać zapytany o nie podczas wyliczania Plug and Play. Przed zainstalowaniem płyty głównej SATA warto odwiedzić witrynę internetową producenta kontrolera SATA, aby pobrać najnowsze sterowniki SATA dla tego kontrolera.
Jeśli prawidłowo zainstalowany dysk SATA nie jest rozpoznawany przez system operacyjny, sprawdź, czy program BIOS Setup jest poprawnie skonfigurowany oraz czy załadowałeś i włączyłeś najnowszy sterownik dla używanego kontrolera SATA.
Więcej o dyskach twardych