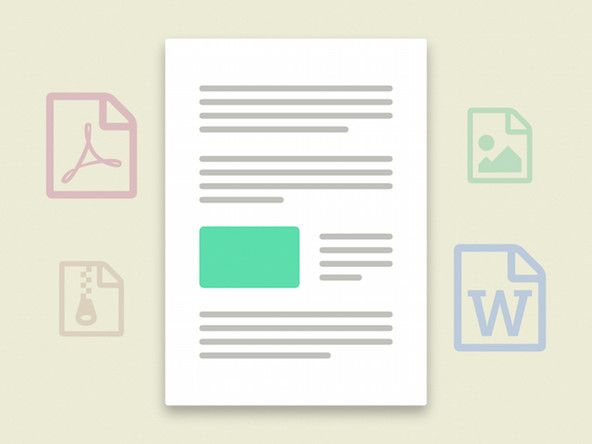Wiki tworzone przez uczniów
Niesamowity zespół uczniów z naszego programu edukacyjnego stworzył tę wiki.
Telefon vtech nie ma sygnału wybierania
Urządzenie się nie włącza
Surface nie włącza się po wielu próbach.
Wypróbuj przycisk zasilania
Naciśnij i zwolnij przycisk zasilania, aby włączyć. Poczekaj kilka sekund, aby ustalić, czy Microsoft Surface 2 został włączony, ponieważ uruchomienie może zająć kilka sekund.
Spróbuj wymusić ponowne uruchomienie
Naciśnij i przytrzymaj przycisk zasilania przez 30 sekund. Ekran może migać, ale nadal trzymaj przycisk zasilania przez pełne 30 sekund. Następnie naciśnij i zwolnij przycisk zasilania, aby ponownie włączyć.
Wyczerpana / zła bateria
Najpierw podłącz Microsoft Surface 2 i włącz urządzenie. Sprawdź, czy ładuje akumulator. Nad symbolem baterii powinna znajdować się ikona wtyczki. Jeśli nie ma symbolu wtyczki lub mówi „podłączony, nie ładuje”, odinstaluj sterownik baterii znajdujący się w Menedżerze urządzeń w sekcji baterii, nazywa się to „Bateria metody kontroli zgodnej z ACPI firmy Microsoft”. Następnie ponownie zainstaluj sterownik baterii i uruchom ponownie urządzenie, aby sprawdzić, czy się ładuje. Jeśli się nie ładuje, przyczyną może być uszkodzony akumulator.
Wadliwy port ładowania
Urządzenie może mieć uszkodzony port ładowania, który nie pozwoli na ładowanie baterii. Oto przewodnik, jak wymienić port ładowania ( Wymiana kabla we / wy Microsoft Surface 2 ).
Windows nie uruchamia się
Microsoft Surface 2 włączy się, ale system Windows nie załaduje się poprawnie lub utknie podczas ładowania. Problem można zidentyfikować w zależności od tego, co jest wyświetlane na ekranie, gdy jest zamrożony lub nie ładuje się.
Czarny lub podświetlany ekran
Jeśli zobaczysz ten ekran, mogą być instalowane aktualizacje, co może zająć do 20 minut. Jeśli urządzenie nie będzie kontynuowane, możesz spróbować wymusić ponowne uruchomienie. Naciśnij i przytrzymaj przycisk zasilania przez 30 sekund. Ekran może migać, ale nadal trzymaj przycisk zasilania przez pełne 30 sekund. Następnie naciśnij i zwolnij przycisk zasilania, aby ponownie włączyć.
Logo Surface na ekranie
Jeśli widzisz ten ekran, aktualizacje mogą być instalowane, co może zająć do 20 minut. Jeśli urządzenie nie będzie kontynuowane, możesz spróbować wymusić ponowne uruchomienie. Naciśnij i przytrzymaj przycisk zasilania przez 30 sekund. Ekran może migać, ale nadal trzymaj przycisk zasilania przez pełne 30 sekund. Następnie naciśnij i zwolnij przycisk zasilania, aby ponownie włączyć.
Ekran automatycznej naprawy powierzchni
Jeśli pojawi się ten ekran podczas uruchamiania, wybierz Uruchom ponownie. Jeśli system Windows nie uruchamia się, przejdź do zaawansowanych opcji na ekranie automatycznej naprawy i wybierz Kontynuuj. Jeśli system Windows nie uruchamia się na ekranie automatycznej naprawy, wybierz opcje zaawansowane, a następnie ponownie rozwiąż problemy z opcjami zaawansowanymi i na koniec uruchom naprawę. Jeśli to nie zadziała, możesz przywrócić lub zresetować tablet Surface 2. Resetowanie spowoduje usunięcie wszystkich danych z urządzenia, więc używaj ich jako ostatnie. Aby wykonać przywracanie na ekranie wyboru opcji, wybierz opcję rozwiązywania problemów, a następnie opcje zaawansowane, a następnie przywróć system. Aby wykonać reset, wybierz opcję rozwiązywania problemów, a następnie zresetuj ten komputer.
Ekran konfiguracji oprogramowania sprzętowego
Jeśli pojawi się ten ekran, spróbuj wymusić ponowne uruchomienie. Naciśnij i przytrzymaj przycisk zasilania przez 30 sekund. Ekran może migać, ale nadal trzymaj przycisk zasilania przez pełne 30 sekund. Następnie naciśnij i zwolnij przycisk zasilania, aby ponownie włączyć.
amazon fire stick nie włącza się
Wybierz ekran opcji
Kliknij przycisk Kontynuuj, jeśli to nie zadziała, wybierz rozwiązywanie problemów, konfigurację zaawansowaną, a następnie naprawę przy uruchamianiu. Jeśli to nie zadziała, musisz przywrócić Surface 2. Wybierz rozwiązywanie problemów, opcje zaawansowane, a następnie przywracanie systemu. Jeśli to nie rozwiąże problemu, będziesz musiał zresetować Surface 2, co spowoduje usunięcie wszystkich danych z urządzenia i przywrócenie go do stanu fabrycznego, wybierz opcję Rozwiązywanie problemów, a następnie zresetuj ten komputer.
Ekran bezpieczeństwa TPM firmy American Megatrends
Ten ekran może pojawić się po zresetowaniu systemu. Aby rozwiązać ten problem, będziesz potrzebować klawiatury. Naciśnij klawisz F12 lub fn + F12, jeśli używasz okładki do pisania Surface 2. Umożliwi to uruchomienie systemu Windows.
Ikona termometru
Ten ekran oznacza, że Microsoft Surface 2 jest zbyt gorący, aby go używać, ponieważ jego temperatura robocza przekracza 95 stopni Fahrenheita (35 stopni Celsjusza). Wyłącz Surface 2 i pozwól mu ostygnąć. Jeśli Microsoft Surface 2 nadal nie chłodzi się prawidłowo, przyczyną może być uszkodzony wentylator.
Ikona baterii
Ta ikona oznacza, że poziom naładowania baterii jest krytycznie niski, podłącz powierzchnię i pozwól jej się naładować. Jeśli urządzenie nie ładuje baterii, przejdź do sekcji „Urządzenie się nie włącza” niniejszego przewodnika rozwiązywania problemów, aby znaleźć sposoby diagnozowania możliwej złej baterii.
Czerwony ekran z logo powierzchni
Jeśli pojawi się ten ekran, będziesz musiał zmienić niektóre ustawienia w UEFI (Unified Extensible Firmware Interface). Aby to zrobić, wyłącz powierzchnię, naciśnij i przytrzymaj przycisk zwiększania głośności, przytrzymując przycisk zwiększania głośności, naciśnij przycisk zasilania, pojawi się ekran UEFI. Upewnij się, że moduł Trusted Platform Module (TPM) i kontrola bezpiecznego rozruchu są włączone. Naciśnij Zakończ instalację i uruchom ponownie Microsoft Surface 2.
Ikona kłódki
Ten ekran wskazuje błąd certyfikatu. Spróbuj wymusić ponowne uruchomienie, przytrzymując przycisk zasilania przez 30 sekund. Ekran może migać, ale nadal trzymaj przycisk zasilania przez pełne 30 sekund. Następnie naciśnij i zwolnij przycisk zasilania, aby ponownie włączyć.
Problemy z ekranem dotykowym
Ekran dotykowy nie reaguje poprawnie, na przykład rejestruje kliknięcie w niewłaściwym miejscu lub w ogóle nie reaguje na dotyk. Jeśli masz problemy z ekranem dotykowym, możesz chcieć użyć myszy komputerowej, w przeciwnym razie będziesz musiał użyć klawiatury, aby wybrać opcje ekranowe.
Brudny ekran
Najpierw spróbuj wyczyścić ekran wilgotną, niestrzępiącą się szmatką. Nie rozpylaj niczego bezpośrednio na ekran.
jak ładować tablet z uszkodzonym portem
Błąd systemu Windows
Przejdź do logo Windows, kliknij przycisk zasilania, a następnie uruchom ponownie.
Ekran dotykowy może nie być skalibrowany
Jeśli powyższe rozwiązania nie zadziałały lub Twój ekran dotykowy rejestruje kliknięcia przesunięte względem dotyku palców, przejdź do logo Windows i wpisz kalibrację w polu wyszukiwania. Następnie kliknij „Kalibruj ekran do wprowadzania piórem lub dotykiem”, a następnie kliknij resetowanie i postępuj zgodnie z instrukcjami wyświetlanymi na ekranie.
Windows może wymagać aktualizacji
Naciśnij klawisz Windows + „i”, aby otworzyć ustawienia lub kliknij logo systemu Windows, a następnie ustawienia. Przejdź do „Aktualizacji i zabezpieczeń” i kliknij Sprawdź, czy są dostępne aktualizacje. Jeśli są dostępne aktualizacje, kliknij szczegóły, a następnie zaznacz pola wyboru, które aktualizacje mają zostać zainstalowane, a następnie kliknij przycisk zainstaluj.
Zakłócenia elektromagnetyczne
Aby sprawdzić, czy to jest problem, przejdź do innego pokoju i sprawdź, czy problem nadal występuje. Czasami urządzenie w pokoju może powodować, że kursor wykonuje losowe czynności, na przykład sam się porusza. Jeśli problem zniknie, spróbuj zlokalizować urządzenie, które powoduje zakłócenia.
Błąd lub błąd oprogramowania Windows
Przywrócenie spowoduje cofnięcie wszelkich ostatnich zmian na urządzeniu, które mogą powodować problemy. Przywrócenie urządzenia nie wpłynie na pliki, ale może spowodować usunięcie ostatnio zainstalowanych programów. Zresetowanie spowoduje ponowne zainstalowanie systemu Windows i usunięcie wszystkich osobistych plików i programów, a także zmianę ustawień z powrotem na domyślne. Kliknij logo Windows, a następnie panel sterowania, system i zabezpieczenia, a następnie odzyskiwanie. Aby wykonać przywracanie, kliknij „Otwórz przywracanie systemu”. Aby zresetować system, kliknij „Zresetuj ten komputer”.
Wadliwy digitizer
Jeśli wszystkie inne opcje rozwiązywania problemów nie działają, urządzenie może mieć uszkodzony digitizer. Będzie to wymagało wymiany ekranu, aby rozwiązać ten problem. Oto link do poradnika, jak wymienić ekran ( Wymiana ekranu Microsoft Surface 2 ).
Dźwięk trzeszczy, nie istnieje, zacina się itp
Dźwięk, głośność lub odtwarzanie dźwięku na urządzeniu jest zniekształcone, nie odtwarza się wcale lub występują problemy z nagrywaniem dźwięku.
Windows może wymagać aktualizacji
Naciśnij klawisz Start i przejdź do Ustawień. Wybierz „Aktualizacja i zabezpieczenia”, a następnie wybierz Windows Update. Naciśnij przycisk Sprawdź aktualizacje, aby automatycznie zainstalować wszystkie dostępne aktualizacje.
Błąd systemu Windows
Naciśnij klawisz Start i wybierz Zasilanie, a następnie naciśnij Uruchom ponownie.
Mogły zostać zmodyfikowane domyślne ustawienia dźwięku
Na pasku zadań wyszukaj panel sterowania. Wybierz Panel sterowania, a następnie naciśnij Sprzęt i dźwięk. Wybierz Dźwięk. Z tego menu przejdź do zakładki Odtwarzanie i wybierz urządzenie, którego chcesz używać do odtwarzania dźwięku. Naciśnij Ustaw domyślne. Następnie przejdź do zakładki Nagrywanie i wybierz urządzenie, którego chcesz użyć do nagrywania dźwięku. Naciśnij Ustaw domyślne. Wybierz OK, aby zapisać te ustawienia.
Błąd lub błąd systemu Windows
Aby przywrócić urządzenie, zacznij od naciśnięcia klawisza Start i przejścia do Panelu sterowania. Na pasku wyszukiwania znajdującym się w prawym górnym rogu wyszukaj odzyskiwanie. Wybierz Odzyskiwanie, a następnie Otwórz Przywracanie systemu. Postępuj zgodnie z instrukcjami, aby przywrócić urządzenie. Aby zresetować urządzenie, przejdź do Ustawień, wybierz Aktualizacje i zabezpieczenia, a następnie przejdź do Odzyskiwanie. W sekcji Zresetuj ten komputer wybierz Rozpocznij.
Głośnik może być uszkodzony
Głośniki mogą być wadliwe z powodu wieku, uszkodzenia lub zużycia. Oto przewodnik, jak wymienić głośniki ( Wymiana głośnika Microsoft Surface 2 ).
Urządzenie naprawdę się nagrzewa
Microsoft Surface 2 robi się naprawdę gorący. Częstym efektem ubocznym przegrzania jest przyciemnienie ekranu.
2002 honda accord nie uruchamia się, słysząc klikanie
Urządzenie było używane przez długi czas
Przejdź do Ustawień i kliknij zasilanie, a następnie uruchom ponownie. Pozwól urządzeniu uruchomić się ponownie i zrób sobie przerwę, aby urządzenie Microsoft Surface 2 ostygło.
Windows może wymagać aktualizacji
Jeśli urządzenie nie było ostatnio używane lub przywracanie systemu zostało zakończone, może być konieczne zainstalowanie lub ponowne zainstalowanie wydanej aktualizacji. Ta aktualizacja rozwiązuje problem przyciemniania ekranu, gdy urządzenie jest używane przez długi czas.