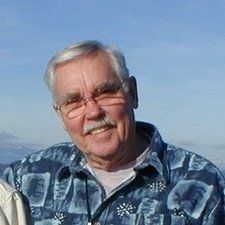Wiki tworzone przez uczniów
Niesamowity zespół uczniów z naszego programu edukacyjnego stworzył tę wiki.
Wydany w sierpniu 2017 r., Oznaczony numerem modelu SM-G892A.
Słaba żywotność baterii
Poziom naładowania baterii telefonu spada znacznie szybciej niż oczekiwano.
Jasność wyświetlacza
Wysoka jasność wyświetlacza może spowodować rozładowanie baterii. Aby zmniejszyć jasność wyświetlacza, przejdź do Ustawienia → Wyświetlacz → Jasność . Zmniejsz poziom jasności, aby zmniejszyć zużycie baterii.
Zawsze na wyświetlaczu
Always On Display lub AOD spowoduje rozładowanie baterii, ponieważ ekran będzie zawsze włączony. Aby wyłączyć Always On Display, przejdź do Ustawienia → Wyświetlacz → Zawsze na wyświetlaczu . Wyłączenie Always On Display zmniejszy zużycie baterii, ponieważ ekran będzie włączony tylko podczas użytkowania.
Aplikacje wymagające dużej mocy
Niektóre aplikacje, takie jak Facebook, Snapchat i Netflix, stale działają, aby komunikować się z serwerami i pobierać nowe treści. Aby sprawdzić, czy jakieś aplikacje na urządzeniu nie powodują rozładowania baterii, przejdź do Ustawienia → Konserwacja urządzenia → Bateria → Użycie baterii. Powinna zostać wyświetlona lista aplikacji, które zużywają najwięcej energii baterii przez określony czas. Odinstaluj lub zmodyfikuj działanie aplikacji, aby nie pobierała ona stale nowych treści.
Jeśli na liście na stronie „Użycie baterii” znajdują się aplikacje, których nie zainstalowałeś lub których nie rozpoznajesz, mogą one stanowić elementy ataku złośliwego oprogramowania i spowodować wyczerpanie baterii. Natychmiast odinstaluj te aplikacje.
Wyłącz automatyczne przesyłanie aplikacji lub kopii zapasowych. Przejrzyj ustawienia każdej aplikacji i sprawdź, czy któreś z nich są ustawione na automatyczne przesyłanie lub odświeżanie. Jeśli korzystasz z usług Samsung Cloud, zmień ustawienia w sekcji „Samsung Cloud” na POZA w przypadku aplikacji, których nie chcesz przesyłać automatycznie.
monitor wyświetla się tylko przez sekundę
Uszkodzona partycja pamięci podręcznej danych
Partycja pamięci podręcznej może zostać uszkodzona przez aktualizacje oprogramowania.
Uruchom urządzenie w trybie odzyskiwania i wyczyść partycję pamięci podręcznej. Wyczyszczenie partycji pamięci podręcznej wykluczy możliwość, że przyczyną wyczerpania baterii są uszkodzone pamięci podręczne.
Wyłącz urządzenie, naciskając i przytrzymując przycisk zasilania / blokowania, a następnie wybierz opcję „Wyłącz”, aby potwierdzić.
Uwaga: Jeśli nie możesz uzyskać dostępu do ekranu w celu ponownego uruchomienia urządzenia lub jeśli przestanie ono odpowiadać, naciśnij i przytrzymaj jednocześnie przyciski zmniejszania głośności i zasilania / blokowania przez 10 sekund, aż urządzenie uruchomi się ponownie.
- Naciśnij i przytrzymaj jednocześnie przyciski zwiększania głośności i Bixby (przycisk poniżej zwiększania i zmniejszania głośności), a następnie naciśnij i przytrzymaj przycisk zasilania.
- Gdy pojawi się logo Androida, zwolnij wszystkie przyciski.
- „Instalowanie aktualizacji systemu” pojawi się na 30–60 sekund przed wyświetleniem opcji menu odzyskiwania systemu Android.
- Naciśnij przycisk zmniejszania głośności, aż zostanie podświetlona opcja „Wyczyść partycję pamięci podręcznej”.
- Naciśnij przycisk zasilania, aby wybrać.
- Używając przycisku zmniejszania głośności, podświetl „tak” i naciśnij przycisk zasilania, by wybrać.
- Po zakończeniu czyszczenia partycji pamięci podręcznej opcja „Uruchom ponownie system teraz” jest podświetlana automatycznie.
- Naciśnij i przytrzymaj przycisk zasilania / blokowania, aż ekran zaświeci się, aby ponownie uruchomić urządzenie.
Uszkodzony system operacyjny / oprogramowanie
Jeśli nadal masz problemy z urządzeniem, może być konieczne przywrócenie danych fabrycznych. Spowoduje to wymazanie wszystkich danych z urządzenia i przywrócenie go do ustawień fabrycznych.
Uwaga: Przywrócenie ustawień fabrycznych przywróci urządzenie do ustawień fabrycznych. Oznacza to, że wszystkie dane osobowe, preferencje, ustawienia i treści zostaną trwale usunięte. Zapisz (wykonaj kopię zapasową) ważnych danych przed kontynuowaniem przywracania ustawień fabrycznych.
Po wykonaniu kopii zapasowej wszystkich osobistych plików i danych wyłącz ochronę przywracania ustawień fabrycznych, aby nie utracić dostępu do urządzenia po zresetowaniu.
Aby wyłączyć ochronę przywracania ustawień fabrycznych, wyloguj się ze swojego identyfikatora Google na urządzeniu i nie loguj się za pomocą identyfikatora Google na żadnym urządzeniu Google. Gdy logujesz się za pomocą identyfikatora Google do dowolnej usługi i ustawiasz dowolne hasło (np. PIN, wzór, odcisk palca itp.), Automatycznie włączasz zabezpieczenie przed kradzieżą.
Aby wylogować się ze swojego identyfikatora Google:
- Na ekranie głównym przesuń palcem w górę w pustym miejscu, aby otworzyć tacę aplikacji.
- Kran Ustawienia → Chmura i konta → Konta → Google.
- Wybierz swój adres e-mail identyfikatora Google, jeśli skonfigurowano wiele kont. Jeśli masz skonfigurowanych wiele kont, powtórz te kroki dla każdego konta.
- Dotknij ikony z trzema małymi kropkami → Usuń konto → Usuń konto.
Na ekranie głównym przesuń palcem w dół od paska powiadomień, a następnie wybierz Ustawienia → Zarządzanie ogólne → Resetuj → Przywracanie danych fabrycznych → Resetuj → Usuń wszystko.
Alternatywna metoda głównego resetowania
- Gdy urządzenie jest wyłączone, naciśnij i przytrzymaj jednocześnie przyciski zasilania / blokowania, zwiększania głośności i Bixby (przycisk poniżej przycisków zwiększania i zmniejszania głośności), aż pojawi się ekran odzyskiwania systemu Android.
- Naciśnij przycisk zmniejszania głośności, aż podświetli się „Wipe Data / Factory Reset”, a następnie naciśnij przycisk zasilania / blokowania.
- Naciśnij przycisk zmniejszania głośności, aż podświetli się „Tak”, a następnie naciśnij przycisk zasilania / blokowania, aby rozpocząć proces resetowania.
- Po ponownym wyświetleniu ekranu odzyskiwania systemu Android upewnij się, że podświetlona jest opcja „Uruchom ponownie system teraz”. Naciśnij przycisk zasilania / blokowania, aby wybrać.
Jeśli problem nie ustąpi po przywróceniu ustawień fabrycznych, urządzenie jest uszkodzone. Zwróć urządzenie i wymień je.
Nie ładuje się po podłączeniu
Gdy urządzenie jest podłączone do źródła zasilania (np. Gniazdka lub przenośnej ładowarki), nie ładuje się.
Ładowarka innej firmy lub wadliwa ładowarka
W nowszych telefonach Galaxy ładowarki zaprojektowano tak, aby umożliwiały szybkie ładowanie. Upewnij się, że używana ładowarka jest odpowiednia dla modelu urządzenia.
Sprawdź oba końce ładowarki. Usuń wszelkie zanieczyszczenia lub kłaczki, które mogą powodować przerwanie złączy. Aby dokładniej sprawdzić, czy problem dotyczy ładowarki, podłącz urządzenie do komputera. Jeśli urządzenie zostanie wykryte przez komputer, wystąpił problem z adapterem ściennym, a przewód ładujący jest sprawny. Jeśli urządzenie nie jest wykrywane przez komputer, rozważ zakup nowego przewodu do ładowania odpowiedniego dla modelu urządzenia.
Aplikacje innych firm
Aby wykluczyć możliwość, że aplikacje innych firm uniemożliwiają ładowanie, uruchom urządzenie w trybie awaryjnym, aby tymczasowo wyłączyć wszystkie elementy innych firm.
- Wyłącz urządzenie. Naciśnij i przytrzymaj przycisk zasilania / blokowania, a następnie wybierz opcję „Wyłącz”. Wybierz opcję „Wyłącz”, aby potwierdzić.
- Naciśnij i przytrzymaj przycisk zasilania obok ekranu z nazwą modelu.
- Gdy na ekranie pojawi się „SAMSUNG”, zwolnij przycisk zasilania.
- Natychmiast po zwolnieniu przycisku zasilania naciśnij i przytrzymaj przycisk zmniejszania głośności.
- Przytrzymaj przycisk zmniejszania głośności, aż urządzenie zakończy ponowne uruchamianie.
- Tryb awaryjny zostanie wyświetlony w lewym dolnym rogu ekranu.
- Zwolnij przycisk zmniejszania głośności, gdy zobaczysz „Tryb awaryjny”.
Jeśli urządzenie działa normalnie w trybie awaryjnym, za opóźnienie odpowiada aplikacja. Rozważ aplikacje, które zostały zainstalowane przed wystąpieniem problemu z opóźnieniem, zaktualizuj te aplikacje i zresetuj lub odinstaluj aplikację, jeśli aktualizacja aplikacji nie rozwiąże problemu.
Wadliwa bateria
Po zastosowaniu powyższych rozwiązań, jeśli urządzenie nadal nie ładuje się po podłączeniu, istnieje prawdopodobieństwo, że sam akumulator jest uszkodzony. Wymień baterię korzystając z tego przewodnika.
Uszkodzony system operacyjny / oprogramowanie
Jeśli nadal masz problemy z urządzeniem, może być konieczne przywrócenie danych fabrycznych. Spowoduje to wymazanie wszystkich danych z urządzenia i przywrócenie go do ustawień fabrycznych.
Uwaga: Przywrócenie ustawień fabrycznych przywróci urządzenie do ustawień fabrycznych. Oznacza to, że wszystkie dane osobowe, preferencje, ustawienia i treści zostaną trwale usunięte. Zapisz (wykonaj kopię zapasową) ważnych danych przed kontynuowaniem przywracania ustawień fabrycznych.
Po wykonaniu kopii zapasowej wszystkich osobistych plików i danych wyłącz ochronę przywracania ustawień fabrycznych, aby nie utracić dostępu do urządzenia po zresetowaniu.
Aby wyłączyć ochronę przywracania ustawień fabrycznych, wyloguj się ze swojego identyfikatora Google na urządzeniu i nie loguj się za pomocą identyfikatora Google na żadnym urządzeniu Google. Gdy logujesz się za pomocą identyfikatora Google do dowolnej usługi i ustawiasz dowolne hasło (np. PIN, wzór, odcisk palca itp.), Automatycznie włączasz zabezpieczenie przed kradzieżą.
Aby wylogować się ze swojego identyfikatora Google:
- Na ekranie głównym przesuń palcem w górę w pustym miejscu, aby otworzyć tacę aplikacji.
- Kran Ustawienia → Chmura i konta → Konta → Google.
- Wybierz swój adres e-mail identyfikatora Google, jeśli skonfigurowano wiele kont. Jeśli masz skonfigurowanych wiele kont, będziesz musiał powtórzyć te kroki dla każdego konta.
- Dotknij ikony z trzema małymi kropkami → Usuń konto → Usuń konto.
Na ekranie głównym przesuń palcem w dół od paska powiadomień, a następnie wybierz Ustawienia → Zarządzanie ogólne → Resetuj → Przywracanie danych fabrycznych → Resetuj → Usuń wszystko.
Alternatywna metoda głównego resetowania
- Gdy urządzenie jest wyłączone, naciśnij i przytrzymaj jednocześnie przycisk zasilania / blokowania, zwiększania głośności i przycisku Bixby (przycisk poniżej przycisków zwiększania / zmniejszania głośności), aż pojawi się ekran odzyskiwania systemu Android.
- Naciśnij przycisk zmniejszania głośności, aż podświetli się „Wipe Data / Factory Reset”, a następnie naciśnij przycisk zasilania / blokowania.
- Naciśnij przycisk zmniejszania głośności, aż podświetli się „Tak”, a następnie naciśnij przycisk zasilania / blokowania, aby rozpocząć proces resetowania.
- Po ponownym wyświetleniu ekranu odzyskiwania systemu Android upewnij się, że podświetlona jest opcja „Uruchom ponownie system teraz”. Naciśnij przycisk zasilania / blokowania, aby wybrać.
Jeśli problem nie ustąpi po przywróceniu ustawień fabrycznych, urządzenie jest uszkodzone. Zwróć urządzenie i wymień je.
WiFi rozłącza się lub zwalnia
Urządzenie losowo rozłącza się z Wi-Fi lub w ogóle się nie łączy.
Przełącznik WiFi jest wyłączony
Jeśli to ustawienie nie jest włączone, urządzenie nie będzie automatycznie łączyć się z Wi-Fi.
Iść do Ustawienia → WiFi. Ustaw przełącznik w pozycji „ON”.
Błąd oprogramowania
System urządzenia może wymagać ponownego uruchomienia. Aby ponownie uruchomić urządzenie, przytrzymaj przycisk zasilania / blokowania, aż zobaczysz opcje „Wyłącz” i „Uruchom ponownie”. Kliknij „Uruchom ponownie”.
Przestarzały system operacyjny
Przestarzały system operacyjny może być przyczyną braku połączenia Wi-Fi z urządzeniem.
Aby zaktualizować urządzenie, przejdź do Ustawienia → Aktualizacja oprogramowania → Sprawdź aktualizację. Jeśli Twoje urządzenie ma dostępną aktualizację, zainstaluj najnowszą aktualizację oprogramowania.
Uszkodzony system operacyjny / oprogramowanie
Jeśli nadal masz problemy z urządzeniem, może być konieczne przywrócenie danych fabrycznych. Spowoduje to wymazanie wszystkich danych z urządzenia i przywrócenie go do ustawień fabrycznych.
Uwaga: Przywrócenie ustawień fabrycznych przywróci urządzenie do ustawień fabrycznych. Oznacza to, że wszystkie dane osobowe, preferencje, ustawienia i treści zostaną trwale usunięte. Zapisz (wykonaj kopię zapasową) ważnych danych przed kontynuowaniem przywracania ustawień fabrycznych.
Po wykonaniu kopii zapasowej wszystkich osobistych plików i danych wyłącz ochronę przywracania ustawień fabrycznych, aby nie utracić dostępu do urządzenia po zresetowaniu.
Aby wyłączyć ochronę przywracania ustawień fabrycznych, wyloguj się ze swojego identyfikatora Google na urządzeniu i nie loguj się za pomocą identyfikatora Google na żadnym urządzeniu Google. Gdy logujesz się za pomocą identyfikatora Google do dowolnej usługi i ustawiasz dowolne hasło (np. PIN, wzór, odcisk palca itp.), Automatycznie włączasz zabezpieczenie przed kradzieżą.
Aby wylogować się ze swojego identyfikatora Google:
- Na ekranie głównym przesuń palcem w górę w pustym miejscu, aby otworzyć tacę aplikacji.
- Kran Ustawienia → Chmura i konta → Konta → Google.
- Wybierz swój adres e-mail identyfikatora Google, jeśli skonfigurowano wiele kont. Jeśli masz skonfigurowanych wiele kont, będziesz musiał powtórzyć te kroki dla każdego konta.
- Dotknij ikony z trzema małymi kropkami → Usuń konto → Usuń konto
Na ekranie głównym przesuń palcem w dół od paska powiadomień, a następnie wybierz Ustawienia → Zarządzanie ogólne → Resetuj → Przywracanie danych fabrycznych → Resetuj → Usuń wszystko.
Alternatywna metoda głównego resetowania
- Gdy urządzenie jest wyłączone, naciśnij i przytrzymaj jednocześnie przyciski zasilania / blokowania, zwiększania głośności i Bixby (przycisk poniżej przycisków zwiększania / zmniejszania głośności), aż pojawi się ekran odzyskiwania systemu Android.
- Naciśnij przycisk zmniejszania głośności, aż podświetli się „Wipe Data / Factory Reset”, a następnie naciśnij przycisk zasilania / blokowania.
- Naciśnij przycisk zmniejszania głośności, aż podświetli się „Tak”, a następnie naciśnij przycisk zasilania / blokowania, aby rozpocząć proces resetowania.
- Po ponownym wyświetleniu ekranu odzyskiwania systemu Android upewnij się, że podświetlona jest opcja „Uruchom ponownie system teraz”. Naciśnij przycisk zasilania / blokowania, aby wybrać.
Jeśli problem nie ustąpi po przywróceniu ustawień fabrycznych, urządzenie jest uszkodzone. Zwróć urządzenie i wymień je.
Urządzenie uruchamia się losowo ponownie
Urządzenie uruchamia się ponownie losowo, często kilka razy dziennie.
Przestarzały system operacyjny
Aby zaktualizować urządzenie, przejdź do Ustawienia → Aktualizacja oprogramowania → Sprawdź aktualizację. Jeśli Twoje urządzenie ma dostępną aktualizację, zainstaluj najnowszą aktualizację oprogramowania.
dlaczego moja ładowarka ciągle mówi to acc
Błąd oprogramowania
Błąd oprogramowania często można naprawić za pomocą wymuszonego ponownego uruchomienia. Wymuś ponowne uruchomienie urządzenia, naciskając i przytrzymując przyciski zasilania i zmniejszania głośności przez 10 sekund lub do wyłączenia urządzenia. Zwolnij przyciski, gdy pojawi się ekran startowy Samsung.
Uszkodzenie cieczy
Sprawdzanie uszkodzeń spowodowanych przez ciecz:
- Sprawdź, czy w porcie ładowania USB nie ma śladów płynu.
- Jeśli obecna jest wilgoć, wyczyść port chusteczką lub wacikiem.
- Wyjmij tacę SIM za pomocą spinacza, aby sprawdzić wskaźnik uszkodzenia przez płyny (LDI).
- Jeśli LDI jest biały, urządzenie nie jest uszkodzone przez płyny. Jeśli wskaźnik LDI jest czerwony lub fioletowy, w urządzeniu znajduje się płyn.
- W przypadku uszkodzenia spowodowanego przez ciecz zobacz, jak wymienić uszkodzone części na Przewodnik wymiany płyty głównej lub Podręcznik wymiany płyty rozszerzenia we / wy.
Aplikacje innych firm
Aby wykluczyć możliwość, że aplikacje innych firm powodują ponowne uruchomienie, uruchom urządzenie w trybie awaryjnym, aby tymczasowo wyłączyć wszystkie elementy innych firm.
Twoje urządzenie nie uruchomi się ponownie losowo w trybie awaryjnym, jeśli problem jest spowodowany przez aplikację.
- Wyłącz urządzenie. Naciśnij i przytrzymaj przycisk zasilania / blokowania, a następnie wybierz opcję Wyłącz. Wybierz opcję „Wyłącz”, aby potwierdzić.
- Naciśnij i przytrzymaj przycisk zasilania obok ekranu z nazwą modelu.
- Gdy na ekranie pojawi się „SAMSUNG”, zwolnij przycisk zasilania.
- Natychmiast po zwolnieniu przycisku zasilania naciśnij i przytrzymaj przycisk zmniejszania głośności.
- Przytrzymaj przycisk zmniejszania głośności, aż urządzenie zakończy ponowne uruchamianie.
- W lewym dolnym rogu ekranu zostanie wyświetlony komunikat „Tryb awaryjny”.
- Zwolnij przycisk zmniejszania głośności, gdy zobaczysz „Tryb awaryjny”.
Jeśli urządzenie działa normalnie w trybie awaryjnym, za ponowne uruchomienie odpowiada aplikacja. Rozważ aplikacje, które zostały zainstalowane przed problemem z ponownym uruchomieniem, zaktualizuj te aplikacje i zresetuj lub odinstaluj aplikację, jeśli aktualizacja aplikacji nie rozwiąże problemu.
Stare wersje aplikacji
- Na ekranie głównym przesuń palcem w górę w pustym miejscu, aby otworzyć tacę aplikacji.
- Kliknij „Sklep Play”.
- Wybierz Menu → Moje aplikacje . Aby aplikacje były automatycznie aktualizowane, dotknij Menu → Ustawienia następnie włącz Aktualizuj aplikacje automatycznie .
Wybierz jedną z następujących opcji:
- Kran Aktualizacja [#] aby zaktualizować wszystkie aplikacje za pomocą dostępnych aktualizacji.
- Stuknij pojedynczą aplikację, a następnie stuknij Aktualizacja.
Uszkodzona pamięć podręczna aplikacji i dane
- Na ekranie głównym przesuń palcem w górę w pustym miejscu, aby otworzyć tacę aplikacji.
- Kran Ustawienia → Aplikacje.
- Wybierz żądaną aplikację z domyślnej listy lub dotknij ikonę z trzema kropkami → Pokaż aplikacje systemowe, aby wyświetlić aplikacje zainstalowane fabrycznie.
- Znajdź i wybierz Pamięć → Wyczyść dane → OK → Wyczyść pamięć podręczną.
Złośliwe aplikacje
- Na ekranie głównym przesuń palcem w górę w pustym miejscu, aby otworzyć tacę aplikacji.
- Kran Ustawienia → Aplikacje.
- Wybierz żądaną aplikację z domyślnej listy lub dotknij ikonę z trzema kropkami → Pokaż aplikacje systemowe, aby wyświetlić aplikacje zainstalowane fabrycznie.
- Wybierz żądaną aplikację → Odinstaluj → Odinstaluj.
Uszkodzone skrytki
Uruchom urządzenie w trybie odzyskiwania i wyczyść partycję pamięci podręcznej. Wyczyszczenie partycji pamięci podręcznej wykluczy możliwość, że ponowne uruchomienie jest spowodowane uszkodzonymi pamięciami podręcznymi.
Wyłącz urządzenie, naciskając i przytrzymując przycisk zasilania / blokowania, a następnie wybierz opcję „Wyłącz”, aby potwierdzić.
Uwaga: Jeśli nie możesz uzyskać dostępu do ekranu w celu ponownego uruchomienia urządzenia lub jeśli przestanie ono odpowiadać, naciśnij i przytrzymaj jednocześnie przyciski zmniejszania głośności i zasilania / blokowania przez 10 sekund lub do momentu ponownego uruchomienia urządzenia.
- Naciśnij i przytrzymaj jednocześnie przyciski zwiększania głośności i Bixby, a następnie naciśnij i przytrzymaj przycisk zasilania.
- Gdy pojawi się logo Androida, zwolnij wszystkie przyciski.
- „Instalowanie aktualizacji systemu” pojawi się na 30–60 sekund przed wyświetleniem opcji menu odzyskiwania systemu Android.
- Naciśnij przycisk zmniejszania głośności, aż zostanie podświetlona opcja „Wyczyść partycję pamięci podręcznej”.
- Naciśnij przycisk zasilania, aby wybrać.
- Używając przycisku zmniejszania głośności, podświetl „tak” i naciśnij przycisk zasilania, by wybrać.
- Po zakończeniu czyszczenia partycji pamięci podręcznej opcja „Uruchom ponownie system teraz” jest podświetlana automatycznie.
- Naciśnij i przytrzymaj przycisk zasilania / blokowania, aż ekran zaświeci się, aby ponownie uruchomić urządzenie.
Wadliwa bateria
Jeśli problem nie ustąpi po wypróbowaniu wszystkich wymienionych poprawek oprogramowania telefonu, istnieje prawdopodobieństwo, że sama bateria jest uszkodzona. Wymień baterię korzystając z tego przewodnika.
Uszkodzony system operacyjny / oprogramowanie
Jeśli nadal masz problemy z urządzeniem, może być konieczne przywrócenie danych fabrycznych. Spowoduje to wymazanie wszystkich danych z urządzenia i przywrócenie go do ustawień fabrycznych.
Uwaga: Przywrócenie ustawień fabrycznych przywróci urządzenie do ustawień fabrycznych. Oznacza to, że wszystkie dane osobowe, preferencje, ustawienia i treści zostaną trwale usunięte. Zapisz (wykonaj kopię zapasową) ważnych danych przed kontynuowaniem przywracania ustawień fabrycznych.
Po wykonaniu kopii zapasowej wszystkich osobistych plików i danych wyłącz ochronę przywracania ustawień fabrycznych, aby nie utracić dostępu do urządzenia po zresetowaniu.
Aby wyłączyć ochronę przywracania ustawień fabrycznych, wyloguj się ze swojego identyfikatora Google na urządzeniu i nie loguj się za pomocą identyfikatora Google na żadnym urządzeniu Google. Gdy logujesz się za pomocą identyfikatora Google do dowolnej usługi i ustawiasz dowolne hasło (np. Kod PIN, wzór, odcisk palca itp.), Automatycznie włączasz ochronę przed kradzieżą.
Aby wylogować się ze swojego identyfikatora Google:
- Na ekranie głównym przesuń palcem w górę w pustym miejscu, aby otworzyć tacę aplikacji.
- Kran Ustawienia → Chmura i konta → Konta → Google.
- Wybierz swój adres e-mail identyfikatora Google, jeśli skonfigurowano wiele kont. Jeśli masz skonfigurowanych wiele kont, będziesz musiał powtórzyć te kroki dla każdego konta.
- Dotknij ikony z trzema małymi kropkami → Usuń konto → Usuń konto.
Na ekranie głównym przesuń palcem w dół od paska powiadomień, a następnie wybierz Ustawienia → Zarządzanie ogólne → Resetuj → Przywracanie danych fabrycznych → Resetuj → Usuń wszystko.
Alternatywna metoda głównego resetowania
- Gdy urządzenie jest wyłączone, naciśnij i przytrzymaj jednocześnie przyciski zasilania / blokowania, zwiększania głośności i Bixby (przycisk poniżej przycisków zwiększania / zmniejszania głośności), aż pojawi się ekran odzyskiwania systemu Android.
- Naciśnij przycisk zmniejszania głośności, aż podświetli się „Wipe Data / Factory Reset”, a następnie naciśnij przycisk zasilania / blokowania.
- Naciśnij przycisk zmniejszania głośności, aż podświetli się „Tak”, a następnie naciśnij przycisk zasilania / blokowania, aby rozpocząć proces resetowania.
- Po ponownym wyświetleniu ekranu odzyskiwania systemu Android upewnij się, że podświetlona jest opcja „Uruchom ponownie system teraz”. Naciśnij przycisk zasilania / blokowania, aby wybrać.
Jeśli problem nie ustąpi po przywróceniu ustawień fabrycznych, urządzenie jest uszkodzone. Zwróć urządzenie i wymień je.
Wyświetlacz ma czerwony odcień
Po włączeniu wyświetlacz ma lekki czerwony odcień.
Przestarzały system operacyjny
Ten problem został po raz pierwszy zidentyfikowany przez firmę Samsung, firma Samsung niezwłocznie wydała aktualizację oprogramowania, aby rozwiązać problem.
Aby zaktualizować urządzenie, przejdź do „” Ustawienia → Aktualizacja oprogramowania → Sprawdź aktualizacje. „” Jeśli Twoje urządzenie ma dostępną aktualizację, zainstaluj najnowszą aktualizację oprogramowania.
Ustawienia wyświetlania
Możliwe, że zmieniły się ustawienia kolorów wyświetlacza. Aby to sprawdzić, otwórz „” Ustawienia → Wyświetlacz → Tryb ekranu. '' Upewnij się, że wszystkie suwaki kolorów są na tym samym poziomie. Jeśli wrócą do „” Ekran → Filtr światła niebieskiego ”i sprawdź, czy filtr światła niebieskiego jest włączony, jeśli jest, wyłącz go.
Wadliwy wyświetlacz
Jeśli problem nie ustąpi po aktualizacji oprogramowania telefonu i sprawdzeniu poziomów kolorów wyświetlacza, istnieje szansa, że sam wyświetlacz jest uszkodzony. Wymień wyświetlacz korzystając z tego przewodnika.
Na ekranie głównym jest opóźnienie
Podczas próby otwarcia aplikacji z ekranu głównego urządzenie reaguje raczej po krótkim czasie niż natychmiast. Lub podczas przewijania ustawień ruch jest opóźniony.
Aplikacje innych firm
Aby wykluczyć możliwość, że aplikacje innych firm powodują opóźnienie, uruchom urządzenie w trybie awaryjnym, aby tymczasowo wyłączyć wszystkie elementy innych firm.
Twoje urządzenie nie będzie działać w trybie awaryjnym, jeśli problem jest spowodowany przez aplikację.
- Wyłącz urządzenie. Naciśnij i przytrzymaj przycisk zasilania / blokowania, a następnie wybierz opcję „Wyłącz”, aby potwierdzić.
- Naciśnij i przytrzymaj przycisk zasilania obok ekranu z nazwą modelu.
- Kiedy na ekranie pojawi się „SAMSUNG”, zwolnij przycisk zasilania.
- Natychmiast po zwolnieniu przycisku zasilania naciśnij i przytrzymaj przycisk zmniejszania głośności.
- Przytrzymaj przycisk zmniejszania głośności, aż urządzenie zakończy ponowne uruchamianie.
- Tryb awaryjny zostanie wyświetlony w lewym dolnym rogu ekranu.
- Zwolnij przycisk zmniejszania głośności, gdy zobaczysz „Tryb awaryjny”.
Jeśli urządzenie działa normalnie w trybie awaryjnym, za opóźnienie odpowiada aplikacja. Rozważ aplikacje, które zostały zainstalowane przed wystąpieniem problemu z opóźnieniem, zaktualizuj te aplikacje i zresetuj lub odinstaluj aplikację, jeśli aktualizacja aplikacji nie rozwiąże problemu.
Nieaktualne wersje aplikacji
- Na ekranie głównym przesuń palcem w górę w pustym miejscu, aby otworzyć tacę aplikacji.
- Kliknij Sklep Play.
- Wybierz Menu → Moje aplikacje. Aby aplikacje były automatycznie aktualizowane, dotknij Menu → Ustawienia następnie włącz Aktualizuj aplikacje automatycznie.
Wybierz jedną z następujących opcji:
- Kran Aktualizacja [#] aby zaktualizować wszystkie aplikacje za pomocą dostępnych aktualizacji.
- Stuknij pojedynczą aplikację, a następnie stuknij Aktualizacja.
Uszkodzona pamięć podręczna aplikacji i dane
- Na ekranie głównym przesuń palcem w górę w pustym miejscu, aby otworzyć tacę aplikacji.
- Kran Ustawienia → Aplikacje.
- Wybierz żądaną aplikację z domyślnej listy lub dotknij ikonę z trzema kropkami → Pokaż aplikacje systemowe, aby wyświetlić aplikacje zainstalowane fabrycznie.
- Znajdź i wybierz Pamięć → Wyczyść dane → OK → Wyczyść pamięć podręczną.
Złośliwe aplikacje
- Na ekranie głównym przesuń palcem w górę w pustym miejscu, aby otworzyć tacę aplikacji.
- Kran Ustawienia → Aplikacje.
- Wybierz żądaną aplikację z domyślnej listy lub dotknij ikonę z trzema kropkami → Pokaż aplikacje systemowe, aby wyświetlić aplikacje zainstalowane fabrycznie.
- Wybierz żądaną aplikację → Odinstaluj → Odinstaluj.
Uszkodzone skrytki
Uruchom urządzenie w trybie odzyskiwania i wyczyść partycję pamięci podręcznej. Wyczyszczenie partycji pamięci podręcznej wykluczy możliwość, że opóźnienie jest spowodowane uszkodzonymi pamięciami podręcznymi.
Wyłącz urządzenie, naciskając i przytrzymując przycisk zasilania / blokowania, a następnie wybierz opcję „Wyłącz”, aby potwierdzić.
Uwaga: Jeśli nie możesz uzyskać dostępu do ekranu w celu ponownego uruchomienia urządzenia lub jeśli przestanie ono odpowiadać, naciśnij i przytrzymaj jednocześnie przyciski zmniejszania głośności i zasilania / blokowania przez 10 sekund lub do momentu ponownego uruchomienia urządzenia.
Wyczyść partycję pamięci podręcznej, wykonując następujące czynności:
- Naciśnij i przytrzymaj jednocześnie przyciski zwiększania głośności i Bixby, a następnie naciśnij i przytrzymaj przycisk zasilania.
- Gdy pojawi się logo Androida, zwolnij wszystkie przyciski.
- „Instalowanie aktualizacji systemu” pojawi się na 30–60 sekund przed wyświetleniem opcji menu odzyskiwania systemu Android.
- Naciśnij przycisk zmniejszania głośności, aż zostanie podświetlona opcja „Wyczyść partycję pamięci podręcznej”.
- Naciśnij przycisk zasilania, aby wybrać.
- Używając przycisku zmniejszania głośności, podświetl „tak” i naciśnij przycisk zasilania, by wybrać.
- Po zakończeniu czyszczenia partycji pamięci podręcznej opcja „Uruchom ponownie system teraz” jest podświetlana automatycznie.
- Naciśnij i przytrzymaj przycisk zasilania / blokowania, aż ekran zaświeci się, aby ponownie uruchomić urządzenie.
Uszkodzony system operacyjny / oprogramowanie
Jeśli nadal masz problemy z urządzeniem, może być konieczne przywrócenie danych fabrycznych. Spowoduje to wymazanie wszystkich danych z urządzenia i przywrócenie go do ustawień fabrycznych.
Uwaga: Przywrócenie ustawień fabrycznych przywróci urządzenie do ustawień fabrycznych. Oznacza to, że wszystkie dane osobowe, preferencje, ustawienia i treści zostaną trwale usunięte. Zapisz (wykonaj kopię zapasową) ważnych danych przed kontynuowaniem przywracania ustawień fabrycznych.
Po wykonaniu kopii zapasowej wszystkich osobistych plików i danych wyłącz ochronę przywracania ustawień fabrycznych, aby nie utracić dostępu do urządzenia po zresetowaniu.
Aby wyłączyć ochronę przywracania ustawień fabrycznych, wyloguj się ze swojego identyfikatora Google na urządzeniu i nie loguj się za pomocą identyfikatora Google na żadnym urządzeniu Google. Gdy logujesz się za pomocą identyfikatora Google do dowolnej usługi i ustawiasz dowolne hasło (np. PIN, wzór, odcisk palca itp.), Automatycznie włączasz zabezpieczenie przed kradzieżą.
Aby wylogować się ze swojego identyfikatora Google:
- Na ekranie głównym przesuń palcem w górę w pustym miejscu, aby otworzyć tacę aplikacji.
- Kran Ustawienia → Chmura i konta → Konta → Google.
- Wybierz swój adres e-mail identyfikatora Google, jeśli skonfigurowano wiele kont. Jeśli masz skonfigurowanych wiele kont, będziesz musiał powtórzyć te kroki dla każdego konta.
- Dotknij ikony z trzema małymi kropkami → Usuń konto → Usuń konto.
Na ekranie głównym przesuń palcem w dół od paska powiadomień, a następnie wybierz Ustawienia → Zarządzanie ogólne → Resetuj → Przywracanie danych fabrycznych → Resetuj → Usuń wszystko.
Alternatywna metoda głównego resetowania
- Gdy urządzenie jest wyłączone, naciśnij i przytrzymaj jednocześnie przycisk zasilania / blokowania, zwiększania głośności i przycisku Bixby (przycisk poniżej przycisków zwiększania / zmniejszania głośności), aż pojawi się ekran odzyskiwania systemu Android.
- Naciśnij przycisk zmniejszania głośności, aż podświetli się „Wipe Data / Factory Reset”, a następnie naciśnij przycisk zasilania / blokowania.
- Naciśnij przycisk zmniejszania głośności, aż podświetli się „Tak”, a następnie naciśnij przycisk zasilania / blokowania, aby rozpocząć proces resetowania.
- Po ponownym wyświetleniu ekranu odzyskiwania systemu Android upewnij się, że podświetlona jest opcja „Uruchom ponownie system teraz”. Naciśnij przycisk zasilania / blokowania, aby wybrać.
Jeśli problem nie ustąpi po przywróceniu ustawień fabrycznych, urządzenie jest uszkodzone. Zwróć urządzenie i wymień je.