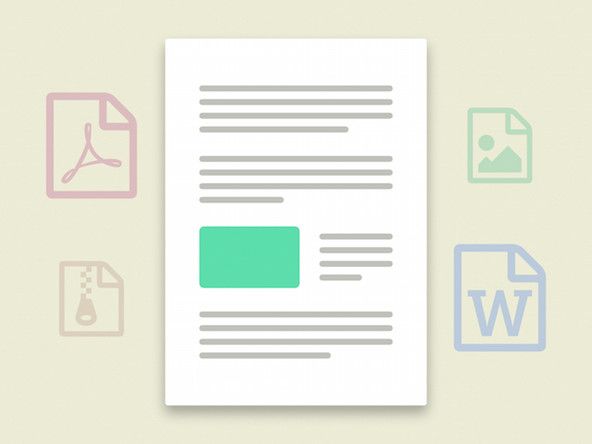Wiki tworzone przez uczniów
Niesamowity zespół uczniów z naszego programu edukacyjnego stworzył tę wiki.
Amazon Tap to pierwszy przenośny produkt Amazon z funkcją Alexa Voice Search. Po podłączeniu do sieci Wi-Fi Tap ma te same funkcje wspomagane przez Alexę, co Echo i Echo Dot. Wydany w lutym 2016 r.
Amazon Tap Power wyłącza się wielokrotnie i / lub losowo
Bez zasilania nie będziesz w stanie słuchać i kontrolować muzyki ani korzystać z usługi Alexa Voice Service.
Oprogramowanie nie zostało zaktualizowane
Aktualizacje oprogramowania są ważne, aby poprawić wydajność i dodać nowe funkcje Alexa. Unikanie tej aktualizacji może potencjalnie wpłynąć na zasilanie urządzenia.
Aby określić aktualne oprogramowanie:
1. W aplikacji Alexa wybierz „Menu”.
2. Następnie przejdź do „Ustawień”.
3. Wybierz swoje urządzenie.
4. Przewiń w dół do „Wersja oprogramowania urządzenia”, którą można znaleźć w sekcji „Informacje”.
5. Aktualna wersja oprogramowania zostanie wyświetlona u dołu strony.
Aby zaktualizować najnowsze oprogramowanie:
1. Upewnij się, że Amazon Tap jest podłączony do aktywnego Wi-Fi.
2. Podczas wykonywania najnowszej aktualizacji oprogramowania unikaj mówienia czegokolwiek do urządzenia lub korzystania z aplikacji Alexa.
3. Gdy urządzenie jest gotowe do aktualizacji, wskaźnik świetlny lub pierścień urządzenia będzie pulsować na niebiesko.
4. Aktualizacja oprogramowania może zająć do 15 minut, w zależności od połączenia Wi-Fi.
Zresetuj Amazon Tap
Aby rozwiązać problem nieprawidłowego zasilania, zresetowanie Amazon Tap może rozwiązać problem.
1. Naciśnij i przytrzymaj przycisk „Poprzedni” i „Wi-Fi / Bluetooth” przez 12 sekund.
2. Wskaźnik lub pierścień Amazon Tap powinien mieć kolor pomarańczowy, a następnie niebieski.
3. Poczekaj, aż wskaźnik świetlny się wyłączy i włącz ponownie.
4. Kran Amazon przejdzie w tryb konfiguracji, gdy wskaźnik świetlny lub pierścień zmieni kolor na pomarańczowy.
5. Otwórz aplikację Alexa.
6. Stamtąd połącz Amazon Tap z aktywną siecią Wi-Fi i zarejestruj ją na swoim koncie Amazon.
Amazon Tap nie połączy się z Bluetooth
Funkcje Bluetooth, w tym możliwość przesyłania strumieniowego z telefonu lub tabletu do Amazon Tap, nie będą działać.
Amazon Tap nie jest wystarczająco naładowany
Niski poziom naładowania baterii może spowodować nieprawidłowe działanie funkcji Bluetooth.
Skorzystaj ze wskazówek bezpośrednio od Amazon, aby naładować swoje urządzenie:
1. Umieść Amazon Tap na stacji ładującej.
2. Podłącz jeden koniec kabla micro-USB do stacji ładującej.
3. Podłącz drugi koniec kabla micro-USB do zasilacza.
4. Podłącz zasilacz do gniazdka elektrycznego. Podczas ładowania urządzenia przycisk zasilania świeci.
5. Aby sprawdzić aktualny poziom naładowania baterii:
o Zapytaj Alexę: „Ile pozostało baterii?”
o Użyj aplikacji Alexa: Przejdź do menu Ustawienia urządzenia w aplikacji Alexa.
o Użyj elementów sterujących odtwarzaniem w Amazon Tap: Naciśnij i przytrzymaj jednocześnie przyciski zwiększania i zmniejszania głośności. Alexa podaje aktualny procent baterii.
Inne urządzenia i materiały powodujące zakłócenia
Chociaż jest to rzadkie, niektóre materiały budowlane lub inne urządzenia wykorzystujące częstotliwości radiowe mogą powodować zakłócenia w urządzeniach Bluetooth. Aby rozwiązać ten problem:
Przesuń urządzenie, z którym próbujesz się sparować, jak najbliżej Amazon Tap. Zmniejsz ilość możliwych obiektów zakłócających między urządzeniami tak bardzo, jak to możliwe.
Złe połączenie między urządzeniami
Wyczyść wszystkie połączenia Bluetooth za pomocą ustawień w aplikacji Alexa. Ponownie podłącz urządzenia do Amazon Tap, zaczynając od urządzenia, które ma problemy z połączeniem.
Amazon Tap wymaga twardego ponownego uruchomienia
Przytrzymaj przycisk zasilania przez 5 sekund, aż światło zgaśnie i urządzenie się wyłączy. Następnie uruchom ponownie urządzenie i spróbuj ponownie podłączyć urządzenie Bluetooth.
Amazon Tap wymaga przywrócenia do ustawień fabrycznych
W ostateczności rozważ całkowite zresetowanie baterii Amazon. Będziesz musiał skonfigurować urządzenie od zera i ponownie wprowadzić ustawienia. Aby zresetować urządzenie, skorzystaj z tego przewodnika krok po kroku od Amazon:
1. Naciśnij i przytrzymaj przycisk Wi-Fi / Bluetooth i przycisk Poprzedni przez 12 sekund. Wskaźniki świetlne na Amazon Tap zmieniają kolor na pomarańczowy, a następnie na niebieski.
2. Poczekaj, aż wskaźniki świetlne zgaśnie i ponownie się włączą. Wskaźniki świetlne zmieniają kolor na pomarańczowy, a Amazon Tap przechodzi do trybu konfiguracji.
3. Otwórz aplikację Alexa, aby podłączyć urządzenie do sieci Wi-Fi i zarejestrować je na swoim koncie Amazon. Aby dowiedzieć się więcej, przejdź do sekcji Konfiguracja kranu Amazon.
Wadliwy mikroprocesor Wi-Fi i Bluetooth
Jeśli głośnik Bluetooth nadal nie łączy się po wykonaniu instrukcji połączeń Bluetooth firmy Amazon, może to oznaczać problem ze sprzętem Bluetooth. Sprawdź tutaj, jak wymienić mikroczip Bluetooth (wstawi link po ukończeniu strony przewodnika).
Amazon Tap nie będzie obciążony opłatą
Jeśli Twój Amazon Tap nie włącza się lub nie ładuje się, być może nadszedł czas, aby rozwiązać problem.
Przeszkody między stacją ładującą
Krok 1 : Odłącz ładowarkę od ściany i wyjmij Amazon Tap z ładowarki.
Krok 2 : Usuń wszelkie przeszkody, które mogą blokować urządzenie. Jeśli nie ma przeszkód, przejdź do następnego ćwiczenia dotyczącego rozwiązywania problemów.
Krok 3 : Umieść urządzenie z powrotem w ładowarce i podłącz je z powrotem do ściany na co najmniej godzinę i sprawdź stan baterii.
Brudny lub uszkodzony port stacji ładującej
Krok 1 : Odłącz podstawkę ładującą od ściany i wyjmij Amazon Tap z podstawki ładującej.
Krok 2 : Sprawdź, czy w porcie ładowarki nie ma zabrudzeń lub zanieczyszczeń. Użyj puszki ze sprężonym powietrzem, aby wydmuchać wszelkie zanieczyszczenia.
Krok 3 : Umieść urządzenie z powrotem w ładowarce i podłącz je do ściany. Sprawdź stan baterii po godzinie. Jeśli urządzenie się ładuje, podstawka ładująca może być uszkodzona. Wymień wnękę ładującą lub użyj portu USB, aby naładować urządzenie.
Brudny lub uszkodzony port USB
Krok 1 : Odłącz USB od ściany i wyjmij Amazon Tap.
Krok 2 : Sprawdź, czy port USB nie jest zabrudzony lub zanieczyszczony. Użyj puszki ze sprężonym powietrzem, aby wydmuchać wszelkie zanieczyszczenia.
Krok 3 : Włóż ponownie urządzenie do portu USB i podłącz je do gniazda ściennego. Jeśli urządzenie nie ładuje się, USB może być wadliwe. Wymień USB na nowy.
Dźwięk jest zniekształcony
Dźwięk z Amazon Tap jest nadal cichy przy maksymalnej głośności.
Dostosuj urządzenie Bluetooth
Jeśli dźwięk jest zbyt cichy, głośność w urządzeniu Bluetooth może zostać zmniejszona.
Krok 1 : Sprawdź, czy głośność Amazon Taps jest ustawiona na maks.
Krok 2 : Zwiększ lub zmniejsz głośność na urządzeniu Bluetooth, aby wyregulować głośność.
Dostosuj odległość Bluetooth
Dźwięk Amazon Taps jest zniekształcony lub zbyt głośny przy maksymalnej głośności.
Krok 1 : Przenieś wszelkie przeszkody, które mogą powodować zakłócenia między urządzeniem Amazon Tap lub urządzeniem Bluetooth. Na przykład inne urządzenia Bluetooth lub sygnały Wi-Fi znajdujące się w pobliżu.
Krok 2 : Przenieś urządzenie Bluetooth bliżej Amazon Tap.
Krok 3 : Sprawdź stan baterii zarówno w urządzeniu Bluetooth, jak i w kranie Amazon. Słabe baterie mogą powodować słabe sygnały Bluetooth,
Amazon Tap nie włącza się
Zepsuty przycisk zasilania
Czy przycisk zasilania nie reaguje? Postępuj zgodnie z tym „przewodnikiem”, aby ocenić przycisk zasilania.
Brudny lub uszkodzony port USB
Czy Twój Amazon Tap nie będzie mógł ładować się za pomocą ładowarki USB? Spójrzmy, jak to naprawić!
Krok 1 : Wypróbuj na innej ładowarce USB. Jeśli to działa, problem dotyczy ładowarki. Wymień ładowarkę, a to łatwa naprawa!
Krok 2 : Upewnij się, że port jest czysty. Czasami w porcie może utknąć kurz i brud. Dmuchnij do portu lub delikatnie użyj wykałaczki, aby go wyczyścić.
Krok 3 : jeśli Twój Amazon Tap nadal nie działa prawidłowo po podłączeniu, może potrzebować nowego portu USB. Dowiedz się, jak go zamienić „tutaj”.
Amazon Tap nie pozostanie połączony z siecią Wi-Fi
Wi-Fi ciągle się rozłącza, co powoduje, że użytkownik musi wielokrotnie łączyć Amazon Tap z siecią.
Router wymaga ponownego uruchomienia
Problem z rozłączeniem może być problemem z routerem, a nie z Amazon Tap. Aby wykonać prosty restart:
1. Odłącz router lub modem
2. Odczekaj 3 minuty
3. Podłącz i włącz router
Zakłócenia z innymi urządzeniami obsługującymi Wi-Fi
Korzystanie z wielu urządzeń w tym samym czasie może spowolnić połączenie Wi-Fi, powodując problemy z łącznością. Aby rozwiązać ten problem:
1. Wyłącz urządzenia, które obecnie nie są używane
2. Jeśli nie możesz wyłączyć urządzenia obsługującego Wi-Fi, odsuń się jak najdalej od niego, aby zmniejszyć zakłócenia.
3. Podejdź bliżej routera, aby zapewnić silniejsze połączenie
Kanał Wifi nie jest obsługiwany przez Amazon Tap
Niektóre kanały, takie jak sieci Wi-Fi 5 GHz, nie są obsługiwane przez Amazon Tap. Przełączenie na kanał 2,4 GHz lub mobilny punkt dostępu 802.11b / g / n zapewni, że pracujesz na obsługiwanym kanale. Aby zmienić kanał bezprzewodowy:
jak odblokować telefon Motorola z Androidem
1. Sprawdź domyślny adres IP na spodzie routera Wi-Fi
2. Otwórz przeglądarkę internetową i wprowadź adres IP
3. Zaloguj się na swoje konto
4. Przejdź do strony ustawień routera
5. Otwórz stronę ustawień sieci bezprzewodowej
6. Zmień pasmo 802.11 na 2,4 GHz
7. Zapisz zmiany
8. Korzystając z aplikacji Alexa, zapomnij o tej sieci, a następnie połącz się ponownie. Kilkakrotnie włączaj i wyłączaj urządzenie, aby sprawdzić, czy rozwiązało to problem z rozłączaniem.
Router dwupasmowy powodujący problemy z łącznością
Routery dwuzakresowe pozwalają urządzeniu łączyć się z dwoma różnymi typami routerów bezprzewodowych, co może powodować zamieszanie w urządzeniu. Aby rozwiązać ten problem, musisz zmienić ustawienia w dwupasmowym routerze, aby działał osobno w dwóch sieciach chronionych hasłem. Zapobiegnie to przełączaniu się Amazon Tap między dwiema sieciami, powodując zamieszanie w urządzeniu.