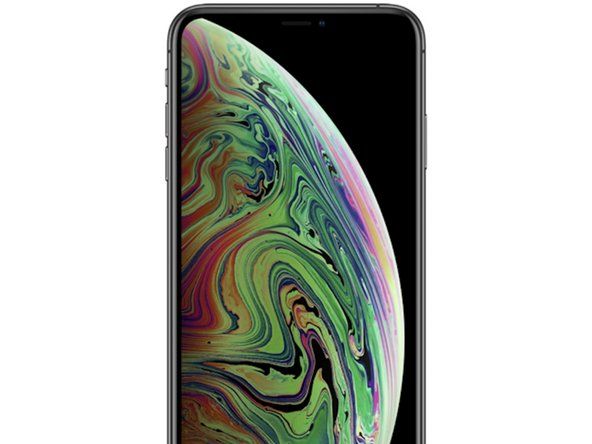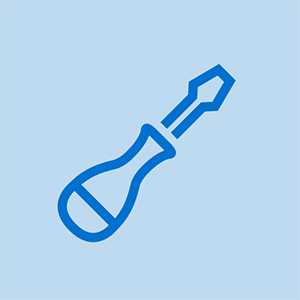Wiki tworzone przez uczniów
Niesamowity zespół uczniów z naszego programu edukacyjnego stworzył tę wiki.
Ta strona rozwiązywania problemów pomoże Ci zdiagnozować problemy z HP EliteBook 8570w.
Komputer uruchamia się, ale ekran pozostaje pusty
Komputer włącza się, ale na ekranie systemu Windows 10, 8 nie pojawia się obraz.
Wykonaj twardy reset
Resetowanie komputera często może naprawić pusty ekran. Aby to zrobić, wyłącz komputer i wyjmij go z dowolnej stacji dokującej lub replikatora portów. Kontynuuj odłączanie wszystkich urządzeń, takich jak urządzenia USB i drukarki, oraz odłącz komputer przed wyjęciem baterii. Po odłączeniu baterii i przewodu zasilającego przytrzymaj przycisk zasilania przez 15 sekund. Kontynuuj wkładanie baterii i podłącz przewód zasilający. Naciśnij przycisk zasilania, a komputer powinien się normalnie uruchomić.
Przetestuj wyświetlacz
Jeśli Twój laptop nadal nie działa poprawnie, podłącz urządzenie do monitora, aby przetestować wyświetlacz. Można to zrobić za pomocą złącza VGA w tym HP EliteBook (jeśli monitor nie ma portu VGA, użyj adaptera HDMI lub DVI w zależności od monitora). Jeśli ekran komputera nie wyświetla się na monitorze, naciskaj klawisz F4, aż się pojawi. Jeśli ekran nie jest wyświetlany na monitorze, oznacza to, że w komputerze występuje problem z wyświetlaczem LCD i należy go zwrócić do firmy HP w celu uzyskania pomocy technicznej.
Brak zasilania / brak rozruchu
Twój HP EliteBook 8570w nie włącza się (Windows 8).
Wykonaj twardy reset
Usuń komputer z dowolnej stacji dokującej lub replikatora portów. Kontynuuj odłączanie wszystkich urządzeń, takich jak urządzenia USB i drukarki, oraz odłącz komputer przed wyjęciem baterii. Po odłączeniu baterii i przewodu zasilającego przytrzymaj przycisk zasilania przez 15 sekund. Kontynuuj wkładanie baterii i podłącz przewód zasilający. Naciśnij przycisk zasilania, a komputer powinien się normalnie uruchomić.
jak wymienić baterię galaxy s7
Uruchom obszerny test systemu
Jeśli twardy reset nie włączy komputera, naciśnij i przytrzymaj przycisk zasilania, aby upewnić się, że komputer jest całkowicie wyłączony. Następnie włącz komputer, od razu kilkakrotnie naciskając klawisz Esc (co sekundę), aż zostanie wyświetlone menu startowe. Naciśnij klawisz F2, aby wyświetlić ekran diagnostyki systemu. Kliknij opcję „Testy systemu”, a następnie opcję „Test rozszerzony”, a następnie kliknij opcję „Uruchom raz”. Ten test powinien następnie powiedzieć, co jest nie tak z komputerem i jakie działania należy podjąć.
Potwierdź zasilacz sieciowy
Jeśli komputer nadal się nie włącza, potwierdź, że zasilacz sieciowy jest częścią firmy HP, sprawdzając etykietę. Następnie określ moc, patrząc w dół adaptera. Następnie sprawdź adapter pod kątem uszkodzeń. Jeśli wygląda na uszkodzony, adapter może wymagać naprawy / wymiany. Sprawdź również, czy gniazdko ścienne działa prawidłowo (nie używaj listwy zasilającej ani przedłużacza).
Wadliwa bateria
Istnieje możliwość, że bateria jest rozładowana lub uszkodzona. Zapobiega to dostarczeniu przez zasilacz prądu przemiennego energii wystarczającej do uruchomienia komputera. Aby to sprawdzić, wyjmij baterię, a następnie podłącz zasilacz, aby sprawdzić, czy komputer się włącza. Jeśli diody LED świecą się i komputer się uruchamia, należy wymienić baterię.
Touchpad lub Clickpad nie reaguje
Touchpad lub clickpack w twoim HP EliteBook 8570w nic nie robi (Windows 8).
Włącz touchpad lub Clickpad
Wyszukaj w systemie Windows „przycisk myszy”, a następnie kliknij ustawienia panelu sterowania myszy. Kliknij opcję Ustawienia urządzenia lub kartę Ustawienia panelu dotykowego w oknie Właściwości myszy. Wybierz żądany touchpad na liście Urządzenia i kliknij Włącz, aby włączyć urządzenie.
Zaktualizuj sterownik płytki dotykowej lub płytki dotykowej
Przejdź do strony Centrum obsługi klienta HP - Pobieranie oprogramowania i sterowników. Wprowadź numer modelu komputera, a następnie kliknij „Przejdź”. Z wyświetlonej listy wybierz „HP EliteBook 8570w”, a następnie swój system operacyjny (Windows 8). Przewiń w dół, aby wybrać kategorię sterownika „Sterownik - klawiatura, mysz i urządzenia wejściowe”. Pobierz odpowiedni sterownik panelu dotykowego lub panelu dotykowego i postępuj zgodnie z instrukcjami wyświetlanymi na ekranie, aby zakończyć instalację.
Wykonaj twardy reset
Wyłącz komputer i wyjmij go z dowolnej stacji dokującej lub replikatora portów. Kontynuuj odłączanie wszystkich urządzeń, takich jak urządzenia USB i drukarki, oraz odłącz komputer przed wyjęciem baterii. Po odłączeniu baterii i przewodu zasilającego przytrzymaj przycisk zasilania przez 15 sekund. Kontynuuj wkładanie baterii i podłącz przewód zasilający. Naciśnij przycisk zasilania, a komputer powinien się normalnie uruchomić, a panel dotykowy lub panel dotykowy powinien działać.
Kindle Fire nie ładuje się ani nie włącza
Uruchom test HP PC UEFI Hardware Diagnostics Component (F2) dla myszy
Przytrzymaj przycisk zasilania przez co najmniej pięć sekund, aby wyłączyć komputer. Następnie włącz ponownie komputer, kilkakrotnie naciskając klawisz F2. W wyświetlonym menu sprawdź numer wersji UEFI i znajdź adres witryny internetowej UEFI. Wybierz opcję „Testy komponentów”, a następnie opcję „Mysz”. Wybierz test, który chcesz uruchomić, i postępuj zgodnie z instrukcjami wyświetlanymi na ekranie. Jeśli test podzespołów zakończy się niepowodzeniem, zapisz otrzymane informacje i skontaktuj się z działem obsługi klienta HP.
Tryb uśpienia / hibernacji wyłącza komputer
Komputer nie wychodzi z trybu uśpienia lub hibernacji (Windows 10,8)
Zrestartuj komputer
Ponowne uruchomienie komputera powoduje usunięcie wszystkich informacji z pamięci komputera, co może rozwiązać problem.
Włącz klawiaturę, aby wybudzić komputer
Wyszukaj „Menedżer urządzeń” i kliknij strzałkę obok „Klawiatury”, aby wybrać klawiaturę. Kliknij „Zarządzanie energią” i zaznacz pole „Zezwól temu urządzeniu na wznawianie pracy komputera”, a następnie kliknij „OK”. Powinno to umożliwić wyprowadzenie komputera z trybu uśpienia przez klawiaturę.
Sprawdź, czy są dostępne aktualizacje systemu Windows / aktualizacje HP
Zainstaluj zaktualizowane oprogramowanie i sterowniki sprzętu systemu Windows dla swojego komputera. Można to zrobić, przechodząc do panelu sterowania i wybierając opcję „System i zabezpieczenia”, a następnie opcję „Windows Update”. Kliknij aktualizacje systemu Windows, które mogą pojawić się i zainstalować. Następnie sprawdź dostępność aktualizacji od HP. W systemie Windows wyszukaj „HP Support Assistant” i wybierz „Moje urządzenia” przed wybraniem „Aktualizacje”. Następnie kliknij „Sprawdź aktualizacje i komunikaty” oraz pobierz i zainstaluj wszelkie aktualizacje, które mogą się pojawić.
Rozwiązywanie problemów za pomocą narzędzia do rozwiązywania problemów z zasilaniem systemu Windows
Otwórz Panel sterowania i wyszukaj rozwiązywanie problemów. Kliknij wyświetloną kartę, a następnie kliknij opcję „Zwiększ zużycie energii” po wybraniu opcji „System i zabezpieczenia”. Kliknij „Dalej”, aby uruchomić narzędzie do rozwiązywania problemów i w razie potrzeby zbadać dodatkowe opcje.