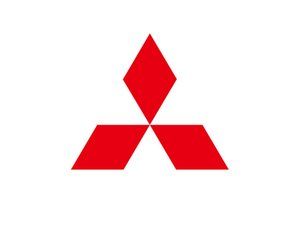Wiki tworzone przez uczniów
Niesamowity zespół uczniów z naszego programu edukacyjnego stworzył tę wiki.
'' Ta strona rozwiązywania problemów pomoże Ci zdiagnozować problemy z HP Officejet Pro 8600 Plus. ''
Drukarka nie jest podłączona do sieci
Drukarka nie łączy się bezprzewodowo z Internetem.
Kabel Ethernet jest podłączony
Kabel Ethernet wyłącza funkcje bezprzewodowe drukarki. Upewnij się, że ten kabel nie jest podłączony do drukarki lub urządzenia.
Plik Kreator konfiguracji sieci bezprzewodowej Ustawienia wymagają aktualizacji
Podczas ustanawiania bezprzewodowego połączenia internetowego z drukarką należy wprowadzić nazwę sieci bezprzewodowej (SSID) i hasło sieci bezprzewodowej (WPA lub WEP). Aby znaleźć nazwę i hasło, spójrz na tył lub z boku routera bezprzewodowego, z którym próbujesz się połączyć. Na stronie ustawień panelu sterowania drukarki wybierz Kreator konfiguracji sieci bezprzewodowej . Postępuj zgodnie z instrukcjami wyświetlanymi na ekranie, aby skonfigurować bezprzewodowe połączenie internetowe.
Dodatkową pomoc dotyczącą ustanowienia bezprzewodowego połączenia z Internetem można znaleźć tutaj na stronie 224.
dlaczego ludzie nie słyszą mnie, kiedy do nich dzwonię
Pojawia się błąd „Problem z systemem atramentowym”
Drukarka wyświetla błąd „Problem z systemem atramentowym” i przestaje drukować.
Wyciek wkładów atramentowych
Postępuj zgodnie z instrukcjami, aby sprawdzić, czy wkłady atramentowe nie przeciekają:
1. Włącz drukarkę i otwórz drzwiczki dostępu do wkładów atramentowych.
2. Naciśnij przód pierwszego wkładu atramentowego, aby wyjąć go z głowicy drukującej.
3. Sprawdź pojemnik z tuszem pod kątem wycieków, uważając, aby nie pobrudzić tuszem skóry lub ubrania. Jeśli wkład przecieka, wymień go na nowy. W przeciwnym razie wsuń wkład z powrotem do oznaczonego kolorem gniazda i delikatnie pchnij go do przodu, aż wskoczy na miejsce.
4. Powtórz kroki 2-4 dla wszystkich pozostałych wkładów.
5. Zamknij drzwiczki dostępu do pojemników.
wymiana ekranu do samsung galaxy s7 edge
Mechanizm drukowania jest uszkodzony
Możliwe, że masz uszkodzony mechanizm drukujący. Postępuj zgodnie z instrukcjami, aby zresetować mechanizm drukujący:
1. Włącz drukarkę i poczekaj, aż zamilknie.
2. Gdy drukarka jest włączona, odłącz przewód zasilający z tyłu drukarki i wyjmij przewód zasilający z gniazdka.
3. Odczekaj co najmniej 60 sekund.
4. Ponownie podłącz przewód zasilający do gniazdka i podłącz przewód zasilający z tyłu drukarki.
5. Włącz drukarkę i poczekaj, aż zamilknie, przed ponowną próbą drukowania.
Papier wypada z drukarki
Po wydrukowaniu papier nie pozostaje na tacy.
Klapka wyjściowa jest uszkodzona
Kawałek plastiku, który utrzymuje wydrukowane dokumenty na miejscu, nie jest już przymocowany. Powoduje to zsuwanie się papieru po wydrukowaniu.
Taca wyjściowa nie jest wystarczająco wysunięta
Wysuń tacę do pozycji „Legal”, na co wskazuje napis na środku tacy. Umożliwi to ułożenie wydrukowanych stron płasko po wydrukowaniu i zapobiegnie ich zaginaniu się lub wypadaniu z tacy.
Papier się zaciął
Drukarka wyświetla błąd „Zacięcie papieru” i przestaje drukować.
Zacięcie w podajniku 1 lub 2
Jeśli wystąpiło zacięcie papieru w podajniku papieru, naciśnij przycisk zasilania, aby wyłączyć drukarkę i odłącz przewód zasilający z tyłu drukarki. Wyjmij cały papier z tacy i umieść palce w szczelinie z przodu tacy, aby wyjąć tacę. Delikatnie usuń luźny lub zacięty papier. Ponownie załaduj tacę stosem papieru, upewniając się, że jest prawidłowo wyrównana w tacy, a następnie ostrożnie włóż tacę ponownie do drukarki. Ponownie podłącz przewód zasilający z tyłu drukarki: włącz drukarkę i ponów próbę drukowania.
Na ścieżce głowicy drukującej utknęły strzępy papieru
Jeśli na ścieżce głowicy drukującej wystąpiło zacięcie papieru, wyłącz drukarkę i odłącz przewód zasilający z tyłu drukarki. Ostrożnie włóż palec do gniazda po lewej stronie drukarki i otwórz drzwiczki dostępu do wkładów atramentowych. Użyj latarki, aby sprawdzić, czy nie ma podartych kawałków papieru, delikatnie usuwając znaleziony zacięty lub podarty papier. Zamknij drzwiczki dostępu do wkładów atramentowych i ponownie podłącz przewód zasilający z tyłu drukarki. Włącz drukarkę i ponów próbę drukowania.
Na wydruku występują smugi lub brakujące kolory
Atrament nie jest prawidłowo drukowany na papierze.
Głowica drukująca wymaga czyszczenia
Proces czyszczenia głowicy drukującej składa się z dwóch etapów. Każdy etap trwa około 2 minut. Po każdym etapie sprawdź jakość wydrukowanej strony. Przechodź do każdej kolejnej fazy czyszczenia tylko wtedy, gdy jakość druku pozostaje niska. Postępuj zgodnie z instrukcjami, aby wyczyścić głowicę drukującą:
1. Załaduj nieużywany, zwykły biały papier formatu Letter, A4 lub Legal do głównego zasobnika wejściowego.
2. Dotknij przycisku strzałki w prawo na panelu sterowania, a następnie wybierz Ustawiać .
3. Dotknij Przybory , a następnie wybierz Wyczyść głowicę drukującą .
bateria MacBook Pro 13 z połowy 2010 roku
Głowica drukująca musi być wyrównana
Jeśli zła jakość utrzymuje się po wyczyszczeniu głowicy drukującej, spróbuj wyrównać głowicę drukującą. Postępuj zgodnie z instrukcjami, aby ponownie wyrównać głowicę drukującą:
1. Załaduj nieużywany, zwykły biały papier formatu Letter, A4 lub Legal do głównego zasobnika wejściowego.
2. Dotknij strzałki w prawo na panelu sterowania, a następnie wybierz Ustawiać .
3. Dotknij Przybory , a następnie wybierz Wyrównaj drukarkę .
Pojawia się błąd „Brakująca lub uszkodzona głowica drukująca”
Drukarka wyświetla błąd „Brakująca lub uszkodzona głowica drukująca” i przestaje drukować.
Wystąpił problem z oprogramowaniem
Problem z oprogramowaniem mógł spowodować pojawienie się tego komunikatu. Wyłącz drukarkę i włącz ją ponownie.
Należy ponownie zainstalować głowicę drukującą
Jeśli drukarka została wyłączona i ponownie włączona, a komunikat o błędzie nadal występuje, zainstaluj ponownie głowicę drukującą. Wykonaj kroki tutaj .
Pojawia się błąd „Pick Motor Stalled”
Drukarka nie pobiera i nie podaje papieru z zasobnika i wyświetla błąd „Brak papieru” lub „Zatrzymanie silnika pobierania”.
Drukarka wymaga zresetowania
Postępuj zgodnie z instrukcjami, aby zresetować drukarkę:
bose soundlink color 2 nie włącza się
1. Włącz drukarkę i poczekaj, aż zamilknie.
2. Gdy drukarka jest włączona, odłącz przewód zasilający z tyłu drukarki i wyjmij przewód zasilający z gniazdka.
3. Odczekaj co najmniej 60 sekund.
4. Ponownie podłącz przewód zasilający do gniazdka i podłącz przewód zasilający z tyłu drukarki.
5. Włącz drukarkę i poczekaj, aż zamilknie, przed ponowną próbą drukowania.
Jeśli możesz drukować po zresetowaniu, nie musisz kontynuować rozwiązywania problemów.
iPhone 7 plus tylna kamera nie działa
Oprogramowanie sprzętowe drukarki wymaga aktualizacji
Postępuj zgodnie z instrukcjami, aby sprawdzić, czy drukarka ma najnowsze aktualizacje:
1. Na ekranie głównym panelu sterowania wybierz ePrint . Poczekaj, aż zostanie wyświetlony stan ePrint.
2. Wybierz Ustawienia .
3. Wybierz Aktualizacja drukarki , a następnie wybierz Sprawdź, czy jest dostępna aktualizacja teraz .
Jeśli możesz drukować po aktualizacji, nie musisz kontynuować rozwiązywania problemów.
Papier jest zakurzony, podarty lub pomarszczony
Postępuj zgodnie z instrukcjami, aby sprawdzić papier:
1. Otwórz tacę wyjściową i wyjmij stos papieru.
2. Sprawdź, czy nie ma zakurzonych, podartych, zawiniętych lub wygiętych kawałków. Usuń te kawałki ze stosu.
3. Usuń wszelkie przeszkody, takie jak podarty papier lub materiały opakowaniowe.
4. Za pomocą latarki obejrzyj wnętrze tacy papieru, aby upewnić się, że nic nie blokuje kontaktu papieru z rolkami.
5. Załaduj ponownie stos 10–25 arkuszy papieru i zamknij podajnik papieru, aby wznowić drukowanie.
Należy wyczyścić rolki Paper Rick
Będziesz potrzebować czystej, niestrzępiącej się szmatki, która nie rozpadnie się i nie pozostawi włókien po użyciu. Będziesz także potrzebować wody destylowanej, butelkowanej lub filtrowanej. Woda z kranu może uszkodzić drukarkę. Podążać „Krok 8: Wyczyść rolki pobierające papier” do czyszczenia rolek pobierających.