
Asus Zenbook UX303L
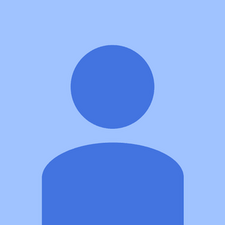
Przedstawiciel: 13
Wysłano: 15.05.2018 r
Cześć, to właściwie dla Zenbooka UX303UA (brak opcji przy wyborze urządzenia). W każdym razie mam w pracy wiele laptopów Asusa, które nie uruchamiają się wkrótce po zainstalowaniu aktualizacji Microsoft Windows 10 - 1803 z wiosny 2018 r. Po prostu uruchamia się do czarnego ekranu, a gdy poruszasz touchpadem, wskaźnik myszy świeci się na niebiesko koło. Microsoft twierdzi, że musi to być problem ze sterownikami / biosem, a Asus twierdzi, że musi to być problem z aktualizacją Microsoft. Zastanawiam się, czy ktoś inny miał ten problem i czy był w stanie go naprawić.
Ponadto naciśnięcie klawisza F9 podczas rozruchu nie działa na tych laptopach. Ma wyświetlać ukrytą partycję, która pozwoli mi zresetować do ustawień fabrycznych. Jedyną opcją, którą mogę zrobić, jest w końcu przejście do opcji zaawansowanych firmy Microsoft i zresetowanie komputera. Jednak zostanie zresetowany tylko do aktualizacji 1803. Tak więc po kilku ponownych uruchomieniach po zresetowaniu ten sam problem powraca. Niech ktoś pomoże!
Dzięki
iPod shuffle nie włącza się
2 odpowiedzi
Wybrane rozwiązanie
 | Przedstawiciel: 316,1 tys |
Cześć,
Czy masz dysk odzyskiwania USB z systemem Windows 10?
Jeśli nie, możesz go utworzyć z dowolnego działającego komputera z systemem Win 10.
Będziesz potrzebować pamięci flash o pojemności 8 GB i 40-60 minut czasu.
Na komputerze-hoście przejdź do Panel sterowania> Odzyskiwanie i znajdź łącze do tworzenia dysku USB do odzyskiwania
Gdy masz już napęd, uruchom laptopa i wejdź do BIOS-u.
Zmień kolejność rozruchu na opcję pierwszego rozruchu z dysku USB, a także włącz Legacy USB (lub CSM - nie jesteś pewien, który z laptopów tam jest). Zapisz zmiany i uruchom ponownie laptopa z podłączonym USB.
Powinien uruchomić się w środowisku odzyskiwania systemu Windows, a następnie sprawdzić, czy uruchamia się w trybie awaryjnym. (Rozwiązywanie problemów> Zaawansowane> Ustawienia uruchamiania)
jak wymienić bezpiecznik w lampkach choinkowych
Chociaż może to być tymczasowa poprawka, aby ponownie zainstalować system Windows 10, po automatycznej instalacji aktualizacji 1803 przez firmę Microsoft ten sam problem wystąpi ponownie. Kilkakrotnie już „resetowałem komputer”. Więc moim głównym celem jest znalezienie kogoś, kto miał ten sam problem i był w stanie go rozwiązać. - Dzięki jeszcze raz
Cześć,
Intencją mojej odpowiedzi nie było ponowne instalowanie systemu Windows z powrotem do poprzedniej wersji. Miało to na celu sprawdzenie, czy uruchomi się w „trybie awaryjnym” z tą nową wersją.
Jeśli mogłeś dostać się do WRE za pomocą USB i wybranego trybu awaryjnego, po ponownym uruchomieniu laptopa wyjmij USB, aby uruchomić się z dysku twardego i zobacz, co się stanie.
Jeśli dojdziesz do pulpitu OK w trybie awaryjnym, oznacza to problem ze sterownikiem lub być może program innej firmy (A / V?), Który może uniemożliwiać normalne uruchomienie.
Jeśli nie uruchomi się poprawnie w trybie awaryjnym, zawsze istnieje możliwość wypróbowania naprawy uruchamiania. z WRE.
To może nie działać przy użyciu USB odzyskiwania wersji 1709, więc być może będziesz musiał pobrać najnowszy dysk odzyskiwania (narzędzie do tworzenia nośników) z MS, nie wiem, czy będzie, czy nie.
 | Przedstawiciel: 1 |
Myślę, że potrzebujesz najprostszego rozwiązania. Zacznij od wyłączenia laptopa ASUS.
następnie naciśnij jednocześnie przełącznik POWER + DELETE, a następnie zwolnij klawisz zasilania, trzymając wciśnięty przycisk DELETE przez kilka sekund. następnie zwolnij. Powinieneś usłyszeć coś, aby zacząć warkotać - to budzi się dysk twardy. po szarym ekranie nagle pojawi się staroświecki ekran rozruchowy i możesz użyć kursora, aby przejść do karty ROZRUCH, a następnie kliknąć różne opcje, takie jak Szybki rozruch, aby włączyć lub wyłączyć, a następnie włączyć w wyskakującym oknie. Spróbuj uruchomić w minimalnym podstawowym trybie awaryjnym. Naciśnij klawisz F10, aby zapisać i wyjść.
Dysk twardy będzie nadal działał za szarym ekranem, a następnie nagle pojawi się normalny ekran pulpitu systemu Windows. Pozostaw na kilka minut, aż pojawią się wszystkie zwykłe ikony, ale przesuwaj kursor. Kiedy pojawią się wszystkie zwykłe ikony na pulpicie, mogą nadal wyglądać jak puste - jesteś w trybie awaryjnym.
Następnie przejdź na dół i kliknij przycisk Windows, aby uzyskać dostęp do przycisku wyłączania i prawidłowo wyłączać.
Przy następnym włączeniu sprawdź wszystkie sterowniki wideo.
Bruce Riley










