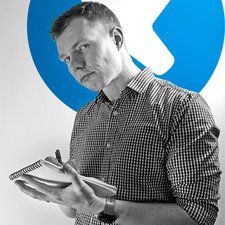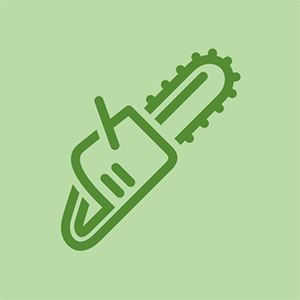Wiki tworzone przez uczniów
Niesamowity zespół uczniów z naszego programu edukacyjnego stworzył tę wiki.
Acer Aspire V5- 473P-5602 Numer modelu: ZQY Napięcie znamionowe: 19 V, 3,42 A Produkt firmy Acer Inc. Wyprodukowano w Chinach Pamięć: 4 GB Pamięć: 500 GB Bateria: 4-ogniwowy akumulator litowo-jonowy Procesor: Dwurdzeniowy procesor AMD
Podłączony, ale nie ładuje
Urządzenie nie ładuje się po podłączeniu zasilacza sieciowego.
Uszkodzony kabel zasilający
Sprawdź kabel zasilający pod kątem uszkodzeń. Jeśli widoczne są uszkodzenia, problem może dotyczyć kabla zasilającego. Jeśli nie masz pewności, spróbuj naładować urządzenie za pomocą nowego kabla zasilającego. Jeśli problem nie ustąpi, przyczyną problemu jest bateria lub sterowniki.
Nie zaktualizowano sterowników
Sterowniki zasilacza sieciowego firmy Microsoft i akumulatora zgodnego z ACPI firmy Microsoft mogą nie być aktualizowane lub mogą ich brakować i należy je ponownie zainstalować.
Wadliwa bateria
Opróżnij baterię, a następnie spróbuj naładować urządzenie oryginalnym kablem zasilającym, jeśli nadal się nie ładuje, przyczyną może być zła bateria.
Reset zasilania
- Wyłącz urządzenie i odłącz zasilacz.
- Wyjmij baterię laptopa.
- Przytrzymaj przycisk zasilania przez 30 sekund, a następnie zwolnij.
- Włóż baterię z powrotem i podłącz zasilacz.
- Włącz laptopa.
- Jeśli problem nie ustąpi, spróbuj zaktualizować sterowniki.
Zaktualizuj sterowniki
- Trafienie Windows klucz, wyszukaj i otwórz Menadżer urządzeń .
- Podwójne kliknięcie Baterie w menu.
- Kliknij prawym przyciskiem myszy Zasilacz sieciowy Microsoft i wybierz Uaktualnij sterownik .
- Następnie kliknij prawym przyciskiem myszy Bateria Microsoft do metody sterowania zgodna z ACPI i wybierz Uaktualnij sterownik .
- Po zakończeniu aktualizacji uruchom ponownie urządzenie i podłącz zasilacz.
- Jeśli problem nie ustąpi, zainstaluj ponownie baterię Microsoft ACPI metody sterowania.
Ponownie zainstaluj baterię zgodną z Microsoft ACPI metody sterowania
- Trafienie Windows klucz, wyszukaj i otwórz Menadżer urządzeń .
- Podwójne kliknięcie Baterie w menu kliknij prawym przyciskiem myszy Bateria Microsoft do metody sterowania zgodna z ACPI i wybierz Odinstaluj urządzenie .
- Kliknij Odinstaluj w wyskakującym okienku.
- Wyłącz urządzenie i odłącz zasilacz.
- Wyjmij baterię i przytrzymaj przycisk zasilania przez 30 sekund.
- Włóż baterię z powrotem, podłącz zasilacz i włącz urządzenie.
- Sprawdź, czy ponowna instalacja powiodła się, otwierając Menadżer urządzeń ponownie i kliknięcie Akcja , a następnie wybierz Skanuj w poszukiwaniu zmian sprzętu .
- Jeśli problem nie ustąpi, spróbuj wymiana baterii .
Wymień baterię
Proszę odnieść się do Wymiana baterii przewodnik po szczegóły.
Nieprawidłowa klawiatura
Jeśli klawiatura przestaje działać automatycznie lub nie reaguje skrótami i innymi kluczowymi funkcjami.
Zresetuj komputer i wyjmij baterię
- Najpierw wyłącz swoje urządzenie acer.
- Naciśnij przycisk zasilania i przytrzymaj przez 5 sekund.
- Następnie wyjmij baterię.
- Naciśnij i przytrzymaj przycisk zasilania przez kolejne 15 sekund.
- Włóż baterię i podłącz ładowarkę.
Zainstaluj ponownie oprogramowanie
Możesz spróbować ponownie zainstalować oprogramowanie w przypadku błędów skrótów.
- Kliknij sekcję pobierania: Oficjalna witryna firmy Acer .
- Wpisz numer SIND (możesz go znaleźć z tyłu urządzenia acer)
- Wybierz aplikację
- Na koniec musisz go zapisać i zainstalować na swoim urządzeniu.
Wyłącz filtr klucza
Możesz spróbować wyłączyć filtr klucza, wykonując następujące czynności:
- Kliknij początek na ekranie.
- Następnie przejdź do ustawienia
- Kliknij Łatwość dostępu.
- Po dokonaniu wyboru Klawiatura.
- Następnie możesz wyłączyć klucz filtru.
Problem sprzętowy
Brud i inne zanieczyszczenia mogą spowodować, że klawiatura przestanie działać, dlatego należy zdjąć pokrywę i wyczyścić ją pod nią. Lub klucze mogą nie otrzymać wystarczającego nacisku na siebie, więc w ten sam sposób po zdjęciu pokrywy musisz wyregulować śruby śrubokrętem. Konieczna może być samodzielna wymiana klawiatury lub skontaktowanie się z ekspertem, patrz instrukcja wymiany klawiatury aby dowiedzieć się, jak go wymienić.
Przegrzanie
Wentylatory cały czas pracują i hałasują. Twój laptop jest za gorący na kolanach.
Czyszczenie systemu
Jeśli Twój laptop nagle się zawiesza, nie działa prawidłowo lub hałasuje, może to być spowodowane przegrzaniem. Przegrzanie może być spowodowane wentylatorem wymagającym czyszczenia lub przepracowanym procesorem. Najczęstszym rozwiązaniem byłaby wymiana wentylatora, ale jeśli nie jesteś zaznajomiony z komputerami, poniżej znajdziesz prostsze rozwiązania, które możesz wypróbować.
Wyczyść wentylator laptopa za pomocą sprężonego powietrza
Upewnij się, że laptop jest wyłączony przed rozpoczęciem. Jeśli możesz, wyjmij baterię. Włóż dyszę odkurzacza do otworów wentylacyjnych lub tak blisko nich, jak to tylko możliwe i wydmuchaj kurz. Spryskać jeden lub dwa razy zamiast jednego długiego strumienia powietrza, ponieważ może to uszkodzić elementy. Użyj długiego plastikowego przedmiotu, aby zatrzymać obracanie się wentylatora, co pozwoli usunąć nadmiar brudu.
Podstawka chłodząca do laptopa
Jeśli szukasz prostszego rozwiązania, możesz kupić podkładki chłodzące do laptopa, które są w zasadzie zewnętrznymi wentylatorami do twojego laptopa. Podkładka chłodząca odciąża wewnętrzne wentylatory, zapewniając efekt chłodzenia, który powinien sprawić, że Twój laptop będzie cichszy i chłodniejszy.
Usuń aplikacje wykorzystujące wysoki procent czasu procesora
Otwórz Menedżera zadań systemu Windows (CTRL + Shift + Escape). Na karcie Procesy zobaczysz każdą aplikację i ilość zasobów laptopów wykorzystywanych do jej uruchomienia. Jeśli istnieje aplikacja, która wykorzystuje wysoki procent czasu procesora, możesz rozważyć usunięcie aplikacji lub upewnienie się, że zamkniesz aplikację, gdy jej nie używasz, aby zaoszczędzić czas procesora.
Wymień wentylator chłodzący
Jeśli poprzednie problemy nie ustąpią, może być konieczna wymiana wentylatora chłodzącego. Zapoznaj się z naszymi przewodnik wymiany dla dalszych szczegółów.
Ekran śmierci / czarny ekran
Ekran jest czarny i nie reaguje.
Luźne złącze wyświetlacza
Może to oznaczać, że istnieje luźne połączenie z jednym z wewnętrznych złączy i można je naprawić, dodając taśmę elektryczną do górnej części złącza i naciskając, aby zapewnić mocne połączenie, aby zapobiec migotaniu.
Przywracanie systemu BIOS
Jeśli otrzymałeś ten błąd na swoim komputerze, oznacza to, że wystąpiła awaria w działaniu twojego systemu. Aby przywrócić system, musisz zaktualizować BIOS na swoim komputerze:
- Pobierz najnowszą wersję systemu BIOS z Witryna pomocy technicznej firmy Acer .
- Na innym komputerze wyodrębnij plik .exe z pliku .rar i uruchom go.
- Gdy plik jest uruchomiony, przejdź do tymczasowego kierunku, w którym ten plik został wyodrębniony (c: users (Twoja nazwa użytkownika) AppData Local Temp.
- Zlokalizuj plik .fd i natychmiast skopiuj go na dysk USB FAT32.
- Podłącz USB do V5-473p.
- Włącz laptopa i naciśnij jednocześnie klawisze „esc” i „fn” przez 3 minuty podczas uruchamiania systemu (system będzie się włączał i wyłączał wielokrotnie).
- Wyjmij dysk USB i włącz komputer, powinien teraz działać.
Wymiana ekranu
Spróbuj podłączyć monitor zewnętrzny, jeśli na monitorze zewnętrznym pojawi się obraz, należy wymienić ekran laptopa. Możesz również sprawdzić złącza wyświetlacza monitora pod kątem luźnego kabla, w tym celu należy zdemontować obudowę laptopa, aby sprawdzić, czy złącza są prawidłowo podłączone.
Wymiana baterii w MacBooku Pro w połowie 2010 roku
Zapoznaj się z naszymi przewodnik wymiany dla dalszych szczegółów.
Nieodpowiadający panel dotykowy
Touchpad nie reaguje lub lewy / prawy klawisz nie działa prawidłowo.
Touchpad nagle przestaje reagować
Twój touchpad przed chwilą działał dobrze, ale nagle przestał odpowiadać. Twój touchpad mógł zostać przypadkowo wyłączony.
Wiele systemów umożliwia włączanie i wyłączanie touchpada przez jednoczesne naciśnięcie klawiszy FN i F7 lub FN i F6.
Touchpad jest w trybie uśpienia
Jeśli touchpad nie reaguje, może to oznaczać, że po otwarciu pokrywy nadal pozostaje w trybie uśpienia.
Najłatwiejszym rozwiązaniem jest ponowne uruchomienie laptopa, wykonując następujące czynności:
- Naciśnij CRTL + ESC, aby włączyć menu Start
- Za pomocą klawisza strzałki przejdź w dół do opcji Zamknij lub Wyloguj się, a następnie wybierz „Uśpij”, aby uśpić laptopa. Przejście w całkowity tryb uśpienia zajmie od 15 do 20 sekund.
- Naciśnij klawisz ESC, aby obudzić laptopa, funkcja myszy touchpad zostaje przywrócona.
Nieaktualny sterownik
Jeśli touchpad nadal nie działa, może to być również spowodowane nieaktualnym lub brakującym sterownikiem.
Menedżer urządzeń może podać szczegółowe informacje o problemach ze sprzętem i pomóc w aktualizacji sterownika. Sterownik touchpada można zaktualizować za pośrednictwem Menedżera urządzeń lub witryny internetowej.
Opcja 1: za pośrednictwem menedżera urządzeń
- W menu Start wyszukaj Menedżer urządzeń. W Menedżerze urządzeń zobaczysz długą listę urządzeń podłączonych do twojego urządzenia. W sekcji „Myszy i inne urządzenia wskazujące” powinieneś zauważyć touchpad Acer.
- Kliknij prawym przyciskiem myszy touchpad Acer i kliknij „Aktualizuj oprogramowanie sterownika”. Spowoduje to przejście do okna, które automatycznie wyszukuje najnowsze oprogramowanie sterownika. Jeśli jest dostępny, wyświetli monit o pobranie go i wykonanie instrukcji instalacji.
Opcja 2: za pośrednictwem witryny internetowej Acer
- Odwiedź oficjalne Oficjalna witryna firmy Acer .
- Na stronach sterownika i podręcznika zostaniesz poproszony o podanie numeru seryjnego, SNID lub numeru modelu.
- Jeśli nadal nie znasz tych informacji, możesz skorzystać z funkcji automatycznego wykrywania u dołu strony, czyli tekstu „automatycznie wykryj informacje o moim urządzeniu”. Kliknij to łącze i postępuj zgodnie z instrukcjami wyświetlanymi na ekranie, a numer Twojego modelu zostanie wykryty.
- Wybierając menu rozwijane Sterownik, zostaną wyświetlone sterowniki, w tym sterownik touchpada dla najnowszej wersji.
- Zauważ, że istnieje dwóch dostawców dostarczających sterowniki Touchpad, albo Synaptics, albo ELANTECH. Możesz dowiedzieć się, który z nich jest Twoim obecnym dostawcą laptopa, przeglądając aktualne właściwości touchpada w sekcji Menadżer urządzeń .
Wadliwy touchpad
Jeśli problem nie ustąpi, może to oznaczać, że touchpad jest uszkodzony. Zapoznaj się z naszymi instrukcja naprawy do wymiany touchpada.