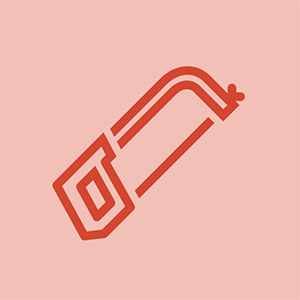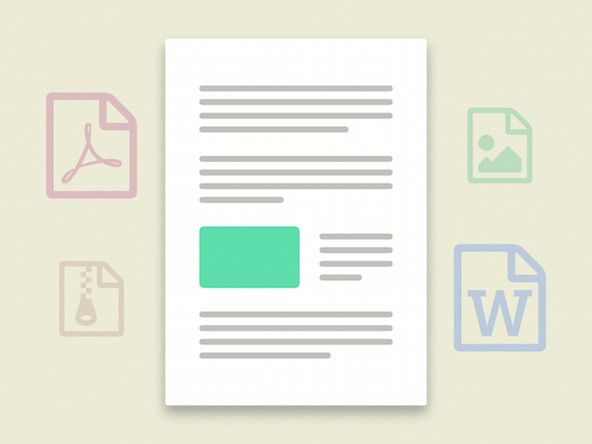Wiki tworzone przez uczniów
Niesamowity zespół uczniów z naszego programu edukacyjnego stworzył tę wiki.
To czwarta generacja Microsoft Surface Pro.
Surface Pro 4 nie odpowiada po naciśnięciu przycisku zasilania
Jeśli próbowałeś włączyć urządzenie Surface Pro 4, ale urządzenie nie reaguje lub włącza się, a następnie wyłącza, przyczyną problemu może być szereg problemów, w tym utknięcie w trybie uśpienia lub niski poziom naładowania baterii.
jak przetestować przewód głośnikowy za pomocą multimetru
Zepsuty przewód zasilający
Wymień przewód zasilający
Jeśli dioda LED na końcówce przewodu zasilającego nie włącza się, gdy Surface Pro 4 jest podłączony do gniazdka, może to oznaczać problem z samym przewodem zasilającym. W takim przypadku musisz go wymienić.
Surface Pro nie włącza się lub utknął w trybie uśpienia
Krok 1. Wymuś ponowne uruchomienie
Przytrzymaj przycisk zasilania na urządzeniu przez co najmniej 30 sekund, a następnie zwolnij go. Naciśnij raz przycisk zasilania, aby ponownie włączyć urządzenie.
Jeśli to nie zadziała, przejdź do kroku 2.
Krok 2. Wyłączanie za pomocą dwóch przycisków
Przytrzymaj przycisk zasilania przez 30 sekund, a następnie zwolnij go. Przytrzymaj przycisk zasilania urządzenia i przycisk zwiększania głośności przez co najmniej 15 sekund, a następnie puść. Poczekaj 10 sekund, a następnie naciśnij przycisk zasilania, aby uruchomić urządzenie.
Krok 3. Wymień przycisk zasilania
Jeśli powyższe kroki nie działają, być może masz uszkodzony lub odłączony przycisk zasilania.
Wymień przycisk i sprawdź, czy Surface Pro się włącza.
Pióro Surface nie działa
Zwykle pióro Surface umożliwia interakcję z ekranem tabletu Surface Pro. Jeśli próbujesz użyć pióra Surface, a Surface Pro nie reaguje lub reaguje w nieoczekiwany sposób, może to oznaczać problem z piórem.
Złamana końcówka pióra
Sprawdź, czy końcówka pióra nie jest zarysowana lub złamana. Jeśli jest uszkodzony, można kupić zestaw zastępczy w różnych sklepach z elektroniką.
Pióro nie jest połączone z Bluetooth
Przejdź do ustawień Bluetooth na tablecie Surface, aby upewnić się, że Bluetooth jest włączony, a pióro Surface jest połączone z Bluetooth.
Jeśli nadal nie działa, przejdź do Ustawienia, wybierz urządzenie i kliknij Odłącz urządzenie. Następnie sparuj pióro z Surface, przytrzymując górny przycisk pióra przez siedem sekund, a następnie wybierz Para na liście urządzeń Bluetooth.
Bateria pióra wymaga wymiany
Konieczna może być wymiana baterii w piórze. Aby to zrobić, przekręć nasadkę w kierunku przeciwnym do ruchu wskazówek zegara i zdejmij ją z pióra. Wyjmij baterię i wymień na nową baterię AAAA. Załóż nasadkę.
Bateria tabletu Surface nie ładuje się
Surface Pro 4 może mieć problem z baterią, jeśli poziom naładowania baterii nie wzrasta, gdy jest podłączony do źródła zasilania. Może wyświetlać takie komunikaty, jak „Podłączony, nie ładuje” lub „Nie wykryto baterii.
Problem ze sterownikiem baterii
Krok 1. Uruchom ponownie
Uruchom ponownie urządzenie, przechodząc do menu Start. Kliknij opcję „Zasilanie”, a następnie opcję „Uruchom ponownie”.
Brakuje głowicy drukującej hp officejet pro 8610
Krok 2. Ładuj, gdy urządzenie jest wyłączone
Jeśli „„ Krok 1 ”” nie zadziała, wyłącz urządzenie i podłącz je do źródła zasilania, aby ładować przez co najmniej 30 minut.
Krok 3. Wyłączanie za pomocą dwóch przycisków
Jeśli Krok 2 nie działa, przytrzymaj przycisk zasilania przez 30 sekund, a następnie przytrzymaj przycisk zasilania urządzenia i przycisk zwiększania głośności przez 15 sekund, a następnie zwolnij. Poczekaj 10 sekund, a następnie naciśnij przycisk zasilania, aby uruchomić urządzenie.
Wymiana baterii
Jeśli powyższe kroki nie przyniosą rezultatu, bateria może być uszkodzona. Konieczna będzie wymiana baterii.
Wyświetlacz Surface nie działa
Surface Pro 4 może mieć problem z ekranem, jeśli ekran staje się pusty podczas normalnej pracy lub nie reaguje na dotyk.
Ekran jest brudny
Wyczyść ekran urządzenia ściereczką do obiektywów lub inną miękką szmatką.
Problem ze sterownikiem ekranu
Krok 1. Uruchom ponownie urządzenie
Uruchom ponownie urządzenie, przytrzymując przycisk zasilania przez 30 sekund, zwolnij, a następnie naciśnij przycisk ponownie, aby je ponownie włączyć.
Krok 2. Zainstaluj aktualizacje
Zainstaluj najnowsze aktualizacje na swoim urządzeniu.
Krok 3. Wyłączanie za pomocą dwóch przycisków
Jeśli żaden z poprzednich kroków nie zadziałał, przytrzymaj przycisk zasilania przez 30 sekund, a następnie zwolnij go. Przytrzymaj przycisk zasilania urządzenia i przycisk zwiększania głośności przez 15 sekund, a następnie zwolnij go. Poczekaj 10 sekund i naciśnij przycisk zasilania, aby ponownie uruchomić urządzenie.
Wyświetlacz jest uszkodzony
Jeśli wyświetlacz jest uszkodzony lub wadliwy, może być konieczna wymiana całego ekranu. Usuń stary ekran i odłącz kable łączące. Podłącz złącza z nowego ekranu i dopasuj je do ramy urządzenia.